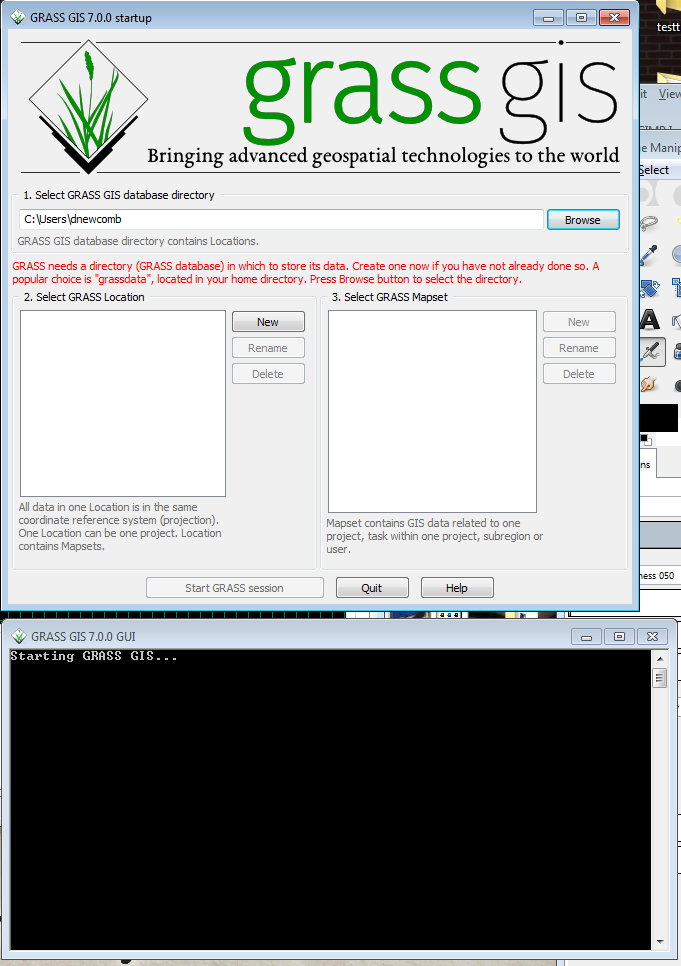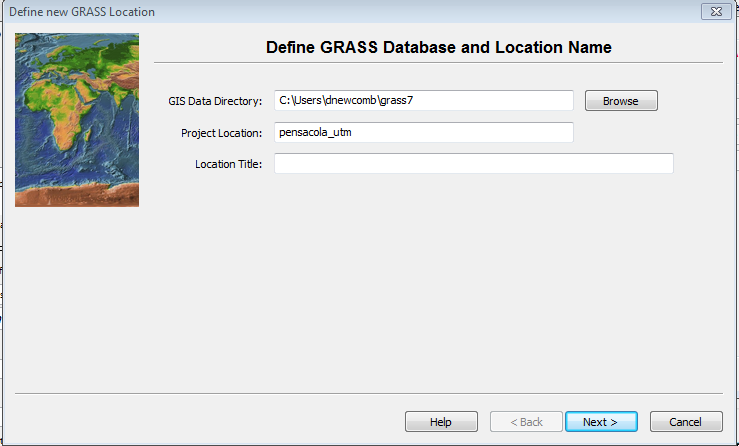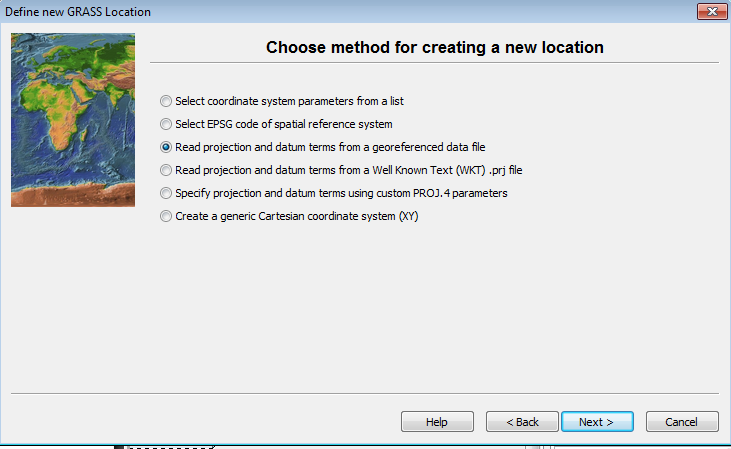Introduction to GRASS GIS with terrain analysis examples
GRASS Terrain Analysis
This exercise was initially created as a session in the Advanced GIS training for the U. S. Fish and Wildlife Service (CSP7300) June, 2015 by Doug Newcomb and updated September 2015 with input from Paul Lang.
Session Objectives: At the conclusion of this session, you will be able to:
- Open GRASS GIS and Create a Location from an existing file
- Link external raster elevation data to the Location
- Install r.geomorphon addon
- Create geomorphon layer from dem layer
- Export raster data layer from GRASS to GeoTiff
Material Created By: Doug Newcomb (June 2015)
Revision: Doug Newcomb (March 2016)
Software: GRASS 7.0
Directory Path: D:\CSP7300_Terrain
Imagery: pen_1m_elevation.tif, island_mask.tif
Elevation data is commonly used in landscape analysis. The geomorphon addon in GRASS GIS can analyse an elevation raster and classify the surface into common landforms. All data are located in D:\CSP7300_Terrain, unless otherwise noted.
Step 1: Creating GRASS Location
The first thing to do when starting to work in GRASS is to create a Location. GRASS Locations are single projection areas with a defined resolution and extent. The initial location can be easily created from an existing data set.
- In Windows, Click on Start-->All Programs-->GRASS GIS 7.0--> GRASS GIS 7.0 GUI
Two windows will open, the GRASS startup window ( to select or create a workspace) and the GRASS command prompt.
- Click on the New button between the Location and Mapset windows. This will bring up the menu to define a new Location.
The GIS Data Directory is where all of your GRASS Locations will reside. Creating a new directory with a unique name for GRASS data is recommended. This directory can be created anywhere that the user has write access. Project location is a subdirectory name for this particular project. Like with ArcGIS, it is best to aviod spaces in Directory names to avoid problems down the road. The data is from the Pensacola,FL and is in a UTM projection, so call it pensacola_utm
- Enter the Data Directory and Project Location and click Next – this brings up the location creation method menu.
- Click on the radio button for Read projection and datum terms from a georeferenced file.
- Click Next
This brings up the georeferenced file dialog.
- Browse and select to the D:\CSP7300\GRASS_Terrain \imagery\pen_1m_elev.tif as the georeferenced file.
- Click Next.