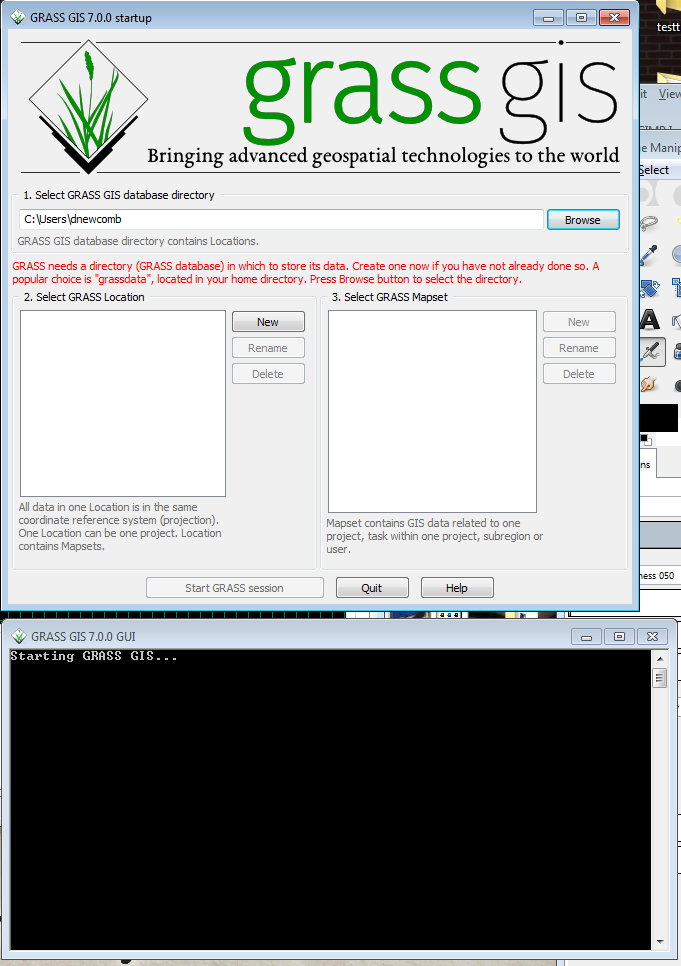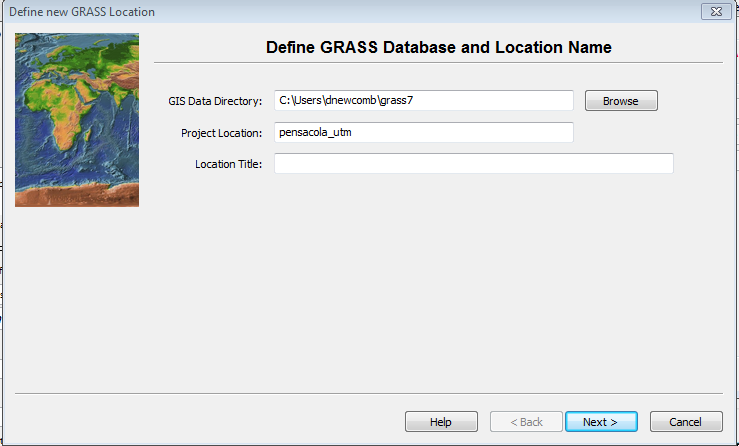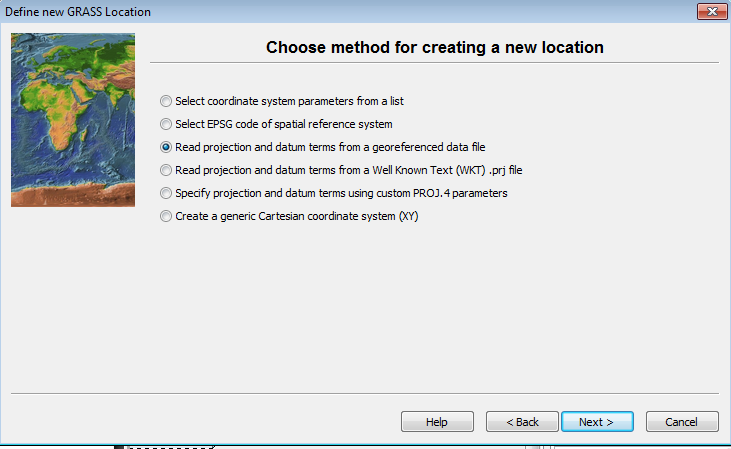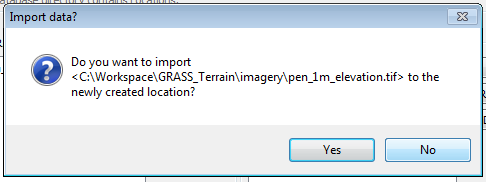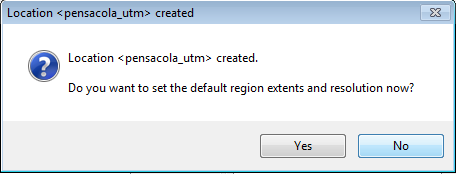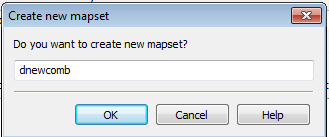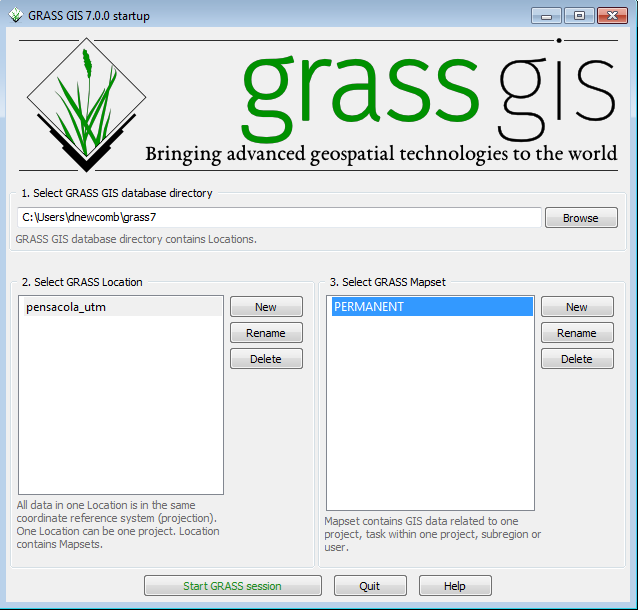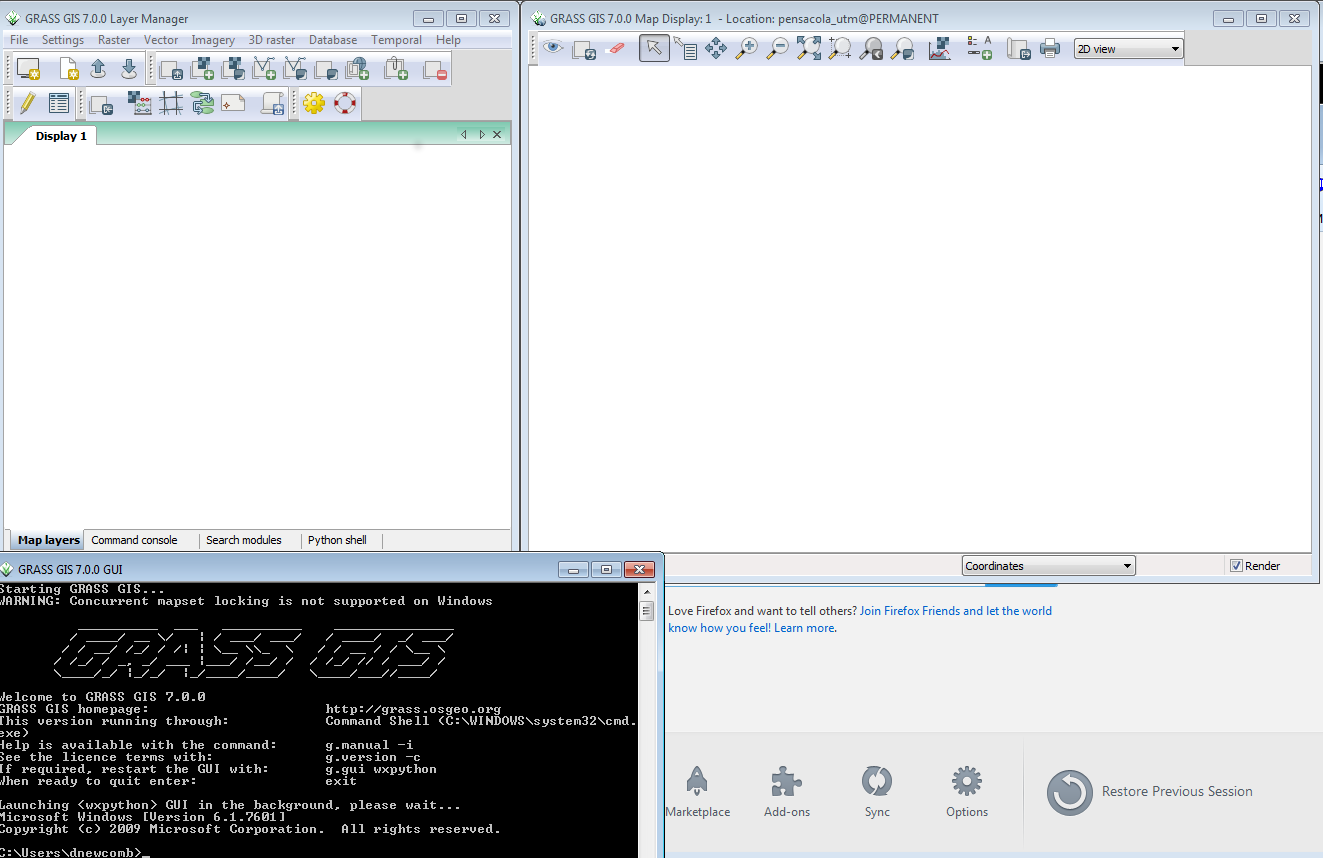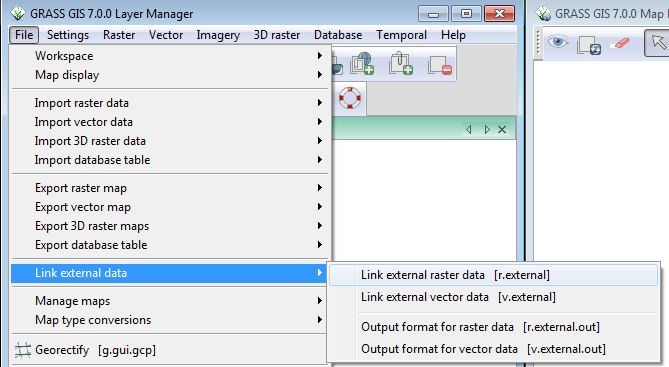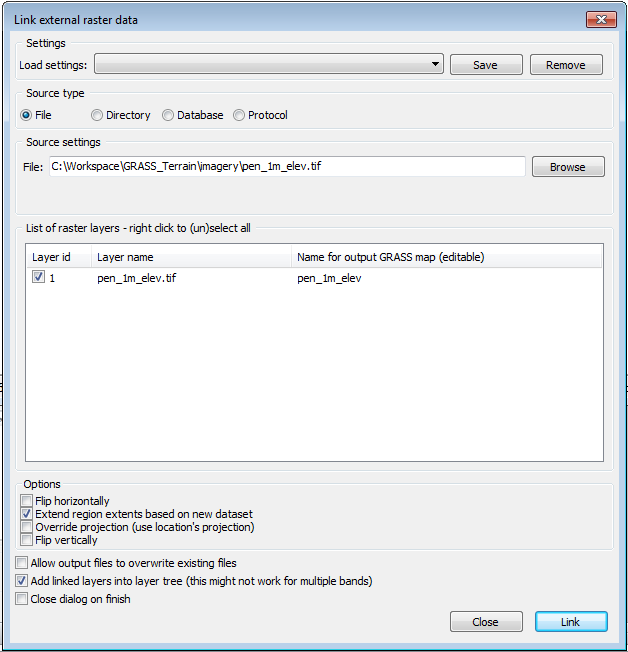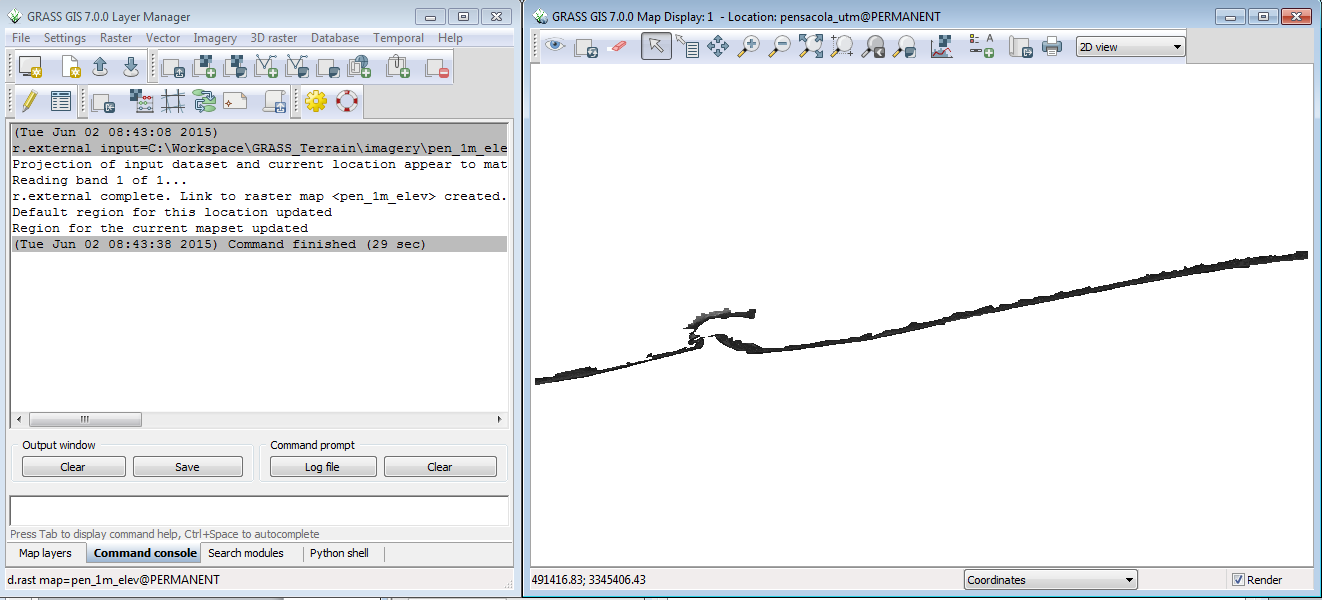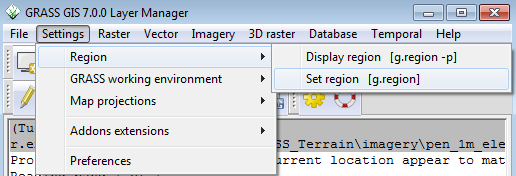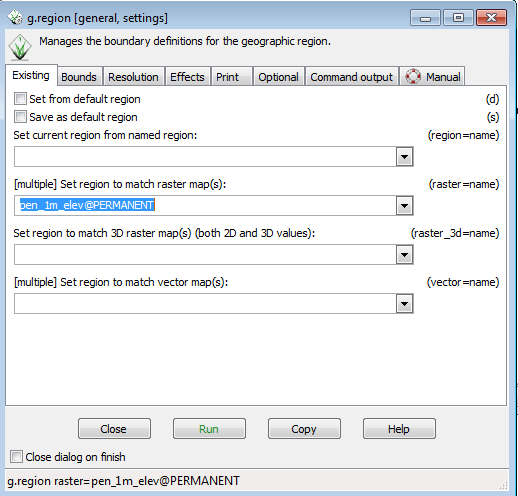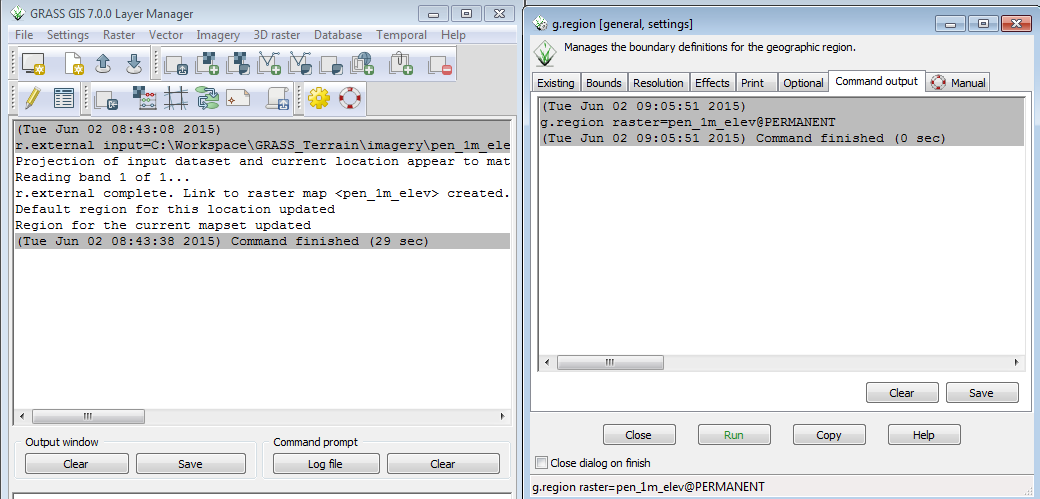Introduction to GRASS GIS with terrain analysis examples
GRASS Terrain Analysis
This exercise was initially created as a session in the Advanced GIS training for the U. S. Fish and Wildlife Service (CSP7300) June, 2015 by Doug Newcomb and updated September 2015 with input from Paul Lang.
Session Objectives: At the conclusion of this session, you will be able to:
- Open GRASS GIS and Create a Location from an existing file
- Link external raster elevation data to the Location
- Install r.geomorphon addon
- Create geomorphon layer from dem layer
- Export raster data layer from GRASS to GeoTiff
Material Created By: Doug Newcomb (June 2015)
Revision: Doug Newcomb (March 2016)
Software: GRASS 7.0
Directory Path: D:\CSP7300_Terrain
Imagery: pen_1m_elevation.tif, island_mask.tif
Elevation data is commonly used in landscape analysis. The geomorphon addon in GRASS GIS can analyse an elevation raster and classify the surface into common landforms. All data are located in D:\CSP7300_Terrain, unless otherwise noted.
Step 1: Creating GRASS Location
The first thing to do when starting to work in GRASS is to create a Location. GRASS Locations are single projection areas with a defined resolution and extent. The initial location can be easily created from an existing data set.
- In Windows, Click on Start-->All Programs-->GRASS GIS 7.0--> GRASS GIS 7.0 GUI
Two windows will open, the GRASS startup window ( to select or create a workspace) and the GRASS command prompt.
- Click on the New button between the Location and Mapset windows. This will bring up the menu to define a new Location.
The GIS Data Directory is where all of your GRASS Locations will reside. Creating a new directory with a unique name for GRASS data is recommended. This directory can be created anywhere that the user has write access. Project location is a subdirectory name for this particular project. Like with ArcGIS, it is best to aviod spaces in Directory names to avoid problems down the road. The data is from the Pensacola,FL and is in a UTM projection, so call it pensacola_utm
- Enter the Data Directory and Project Location and click Next – this brings up the location creation method menu.
- Click on the radio button for Read projection and datum terms from a georeferenced file.
- Click Next
This brings up the georeferenced file dialog.
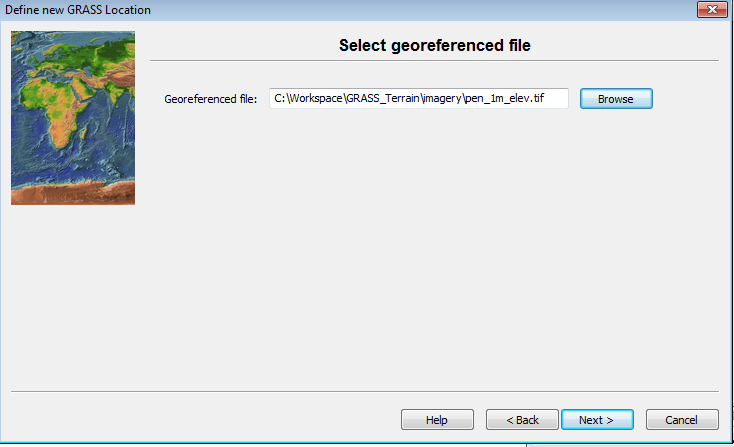
- Browse and select to the D:\CSP7300\GRASS_Terrain \imagery\pen_1m_elev.tif as the georeferenced file.
- Click Next.
GRASS reads the projection and datum information from the elevation file and displays the projection data.
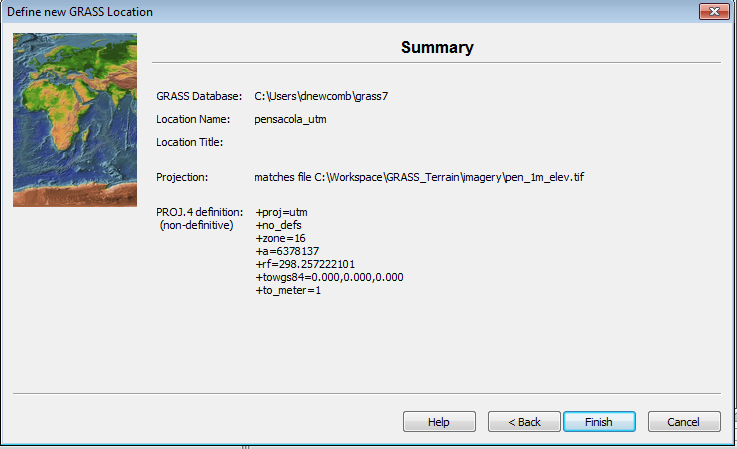
- Click Finish
The next message relates to setting a default path for GRASS startup.
In the following message, you have the option if importing the data set you used for georeferencing the workspace.
- Click No
The location has been created. You are prompted to set the default region extents and resolution.
- Click No
You are then prompted to create a new mapset.
- Click Cancel
You have finished creating a Location with the default PERMANENT mapset. The nest time GRASS is started, you can either select an existing Location and Mapset, Create a new mapset within the Location, or Create a new Location.
- Click on the PERMANENT Mapset
- Click Start GRASS session
You will then see the Layer Manager Window, the Map Display Window for Display 1.
Step 2: Adding a data layer
We are now ready to add data to the Mapset. We can either import Raster and Vector data using the GDAL translation library, or we can link to existing external data sets read only to reduce data duplication. In this case, we will link to the 1m elevation data we used to create the Location using the r.external command.
- In the Layer Manager window, click File-->Link external data-->Link external raster data.
This brings up the r.external dialog.
- Browse to D:\CSP7300\GRASS_Terrain \imagery\pen_1m_elev.tif
- Click on the box for Extend region extents based on new dataset. Note that Add layers into layer tree is checked. For large data sets, leave this unchecked.
- Click Link.
The Layer Manager window will switch to the Command console tab and display the results of the r.external command.
The raster is also displayed in the Map Display window. The image is 945 million pixels. It takes much less time to link to it than import it.
Step 3: Setting up the region
The region in a GRASS mapset defines the extent and resolution of the results of any raster actions. To make sure that all of a raster layer is affected by a command, it is customary to set the region’s extent and resolution to match the raster layer. To set the region to match the elevation raster that we just linked to:
- From the Layer Manager window drop down options, click the Settings-->Region-->Set region
- In the g.region menu, in the Set region to match raster map section, use the drop down to select pen_1m_elev@Permanent.
- Click Run
When the command finishes, your will see output in the g.region window and in the layer manager window.