WxGUI Vector Digitizer: Difference between revisions
(mention WxGUI Attribute Table Manager) |
|||
| (40 intermediate revisions by 3 users not shown) | |||
| Line 1: | Line 1: | ||
This page covers core functionality of [[wxGUI]] '''vector digitizer''', explains its usage for newcomers. | |||
* see also {{cmd|wxGUI.Vector_Digitizer|desc=manual page}} | |||
* | |||
* see also [[GRASS Digitizing tool]] | * see also [[GRASS Digitizing tool]] | ||
* see also [[:Category:Vector|other vector related pages]] | |||
* see also [http://grass.osgeo.org/programming7/vectorlib.html#vlibTopoManagement Vector library topology management] background | |||
;Global mouse buttons functionality: | ;Global mouse buttons functionality: | ||
| Line 18: | Line 18: | ||
* Right | * Right | ||
** Confirm changes | ** Confirm changes | ||
[[Image:wxgui-vdigit-toolbar.png|thumb|800px|center|wxGUI vector digitizer toolbar]] | |||
== Adding new features == | == Adding new features == | ||
| Line 177: | Line 179: | ||
=== Edit === | === Edit === | ||
[[Image:line-edit.png]] | |||
Edit linear feature (line or boundary). Only geometry is changed, categories remain untouched. | |||
Mouse buttons functionality: | |||
* Left | |||
** Select vertex where to start editing | |||
** Add new vertex at given position | |||
* Right | |||
** Confirm changes, rewrite feature | |||
* Control+Left | |||
** Undo last added vertex | |||
<center> | |||
{| | |||
| [[Image:wxgui-vdigit-edit-0.png|thumb|center|400px|wxGUI vector digitizer - select vertex, start editing]] | |||
| [[Image:wxgui-vdigit-edit-1.png|thumb|center|400px|wxGUI vector digitizer - editing linear feature finished]] | |||
|} | |||
</center> | |||
== Moving features == | == Moving features == | ||
| Line 212: | Line 232: | ||
** Confirm action (delete feature) | ** Confirm action (delete feature) | ||
* Control+Left | * Control+Left | ||
** Cancel action (do not delete selected feature | ** Cancel action (do not delete selected feature, unselect feature) | ||
<center> | <center> | ||
| Line 222: | Line 242: | ||
== Category/Attributes management == | == Category/Attributes management == | ||
Note: for the modification of attributes in the connected table, use the [[WxGUI Attribute Table Manager]]. | |||
=== Display categories === | === Display categories === | ||
[[Image: | [[Image:Cat-display.png]] | ||
Dialog 'Update categories' allows adding new layer/category, modifying and deleting existing layer/categories records. | Dialog 'Update categories' allows adding new layer/category, modifying and deleting existing layer/categories records. Modify mode is enable after clicking on the item which user wants to be modify. For deleting record(s) right click on selected item and choose from contextual menu 'Delete selected/all'. | ||
Mouse buttons functionality: | Mouse buttons functionality: | ||
| Line 244: | Line 266: | ||
=== Display attributes === | === Display attributes === | ||
[[Image:Attributes-display.png]] | |||
Mouse buttons functionality: | |||
* Left | |||
** Select feature and show it's attributes | |||
[[Image:wxgui-vdigit-display-attrb.png|thumb|center|400px|wxGUI vector digitizer - display feature attributes]] | |||
== Additional tools == | |||
=== Copying features === | |||
@TODO | |||
=== Modifying linear features === | |||
==== Flip ==== | |||
Switch direction of linear feature. | |||
Mouse buttons functionality: | |||
* Left | |||
** Select feature to be flipped (in given select threshold) | |||
* Right | |||
** Confirm action (flip feature) | |||
* Control+Left | |||
** Cancel action (do not flip selected feature, unselect feature) | |||
<center> | |||
{| | |||
| [[Image:wxgui-vdigit-flip-line-0.png|thumb|center|400px|wxGUI vector digitizer - select linear feature for flipping ]] | |||
| [[Image:wxgui-vdigit-flip-line-1.png|thumb|center|400px|wxGUI vector digitizer - flipping confirmed]] | |||
|} | |||
</center> | |||
==== Merge ==== | |||
Merge selected linear features which are connected exactly with two nodes. | |||
Mouse buttons functionality: | |||
* Left | |||
** Select features to be merge (in given select threshold) | |||
* Right | |||
** Confirm action (merge features) | |||
* Control+Left | |||
** Cancel action (do not merge selected features, unselect features) | |||
<center> | |||
{| | |||
| [[Image:wxgui-vdigit-merge-line-0.png|thumb|center|400px|wxGUI vector digitizer - select linear feature for merging]] | |||
| [[Image:wxgui-vdigit-merge-line-1.png|thumb|center|400px|wxGUI vector digitizer - feature merged]] | |||
|} | |||
</center> | |||
==== Break ==== | |||
Break selected linear features on each intersection. | |||
Mouse buttons functionality: | |||
* Left | |||
** Select features to be broken (in given select threshold) | |||
* Right | |||
** Confirm action (break features) | |||
* Control+Left | |||
** Cancel action (do not break selected features, unselect features) | |||
<center> | |||
{| | |||
| [[Image:wxgui-vdigit-break-line-0.png|thumb|center|400px|wxGUI vector digitizer - select linear feature for breaking]] | |||
| [[Image:wxgui-vdigit-break-line-1.png|thumb|center|400px|wxGUI vector digitizer - feature broken on intersections]] | |||
|} | |||
</center> | |||
==== Snap ==== | |||
@TODO | |||
==== Connect ==== | |||
Connect selected linear features and break them on each intersection. | |||
Mouse buttons functionality: | |||
* Left | |||
** Select features to be connected (in given select threshold) | |||
* Right | |||
** Confirm action (connect features) | |||
* Control+Left | |||
** Cancel action (do not connect selected features, unselect features) | |||
<center> | |||
{| | |||
| [[Image:wxgui-vdigit-connect-line-0.png|thumb|center|400px|wxGUI vector digitizer - select linear features for connection]] | |||
| [[Image:wxgui-vdigit-connect-line-1.png|thumb|center|400px|wxGUI vector digitizer - features connected and broken on each intersection]] | |||
|} | |||
</center> | |||
==== Z-bulk labeling ==== | |||
@TODO | |||
=== Querying === | |||
@TODO | |||
=== Converting feature type === | |||
Convert selected feature types: | |||
* points to centroids | |||
* lines to boundaries | |||
* boundaries to lines | |||
* centroids to points | |||
Categories are kept untouched. | |||
Mouse buttons functionality: | |||
* Left | |||
** Select features to be converted (in given select threshold) | |||
* Right | |||
** Confirm action (convert features) | |||
* Control+Left | |||
** Cancel action (do not convert selected features, unselect features) | |||
<center> | |||
{| | |||
| [[Image:wxgui-vdigit-type-conv-0.png|thumb|center|400px|wxGUI vector digitizer - feature types before conversion]] | |||
| [[Image:wxgui-vdigit-type-conv-1.png|thumb|center|400px|wxGUI vector digitizer - feature types after conversion]] | |||
|} | |||
</center> | |||
== Vector tutorials == | |||
{{youTube|9hjIw5imzu0|Digitizing roads in wxGUI Vector Digitizer}} | |||
[[Category:Documentation]] | |||
[[Category:Vector]] | |||
[[Category:WxGUI]] | |||
Latest revision as of 09:46, 5 March 2014
This page covers core functionality of wxGUI vector digitizer, explains its usage for newcomers.
- see also manual page
- see also GRASS Digitizing tool
- see also other vector related pages
- see also Vector library topology management background
- Global mouse buttons functionality
- Left
- Do something related to the selected functionality
- Control-Left
- Cancel operation (depends on selected functionality)
- Middle scrolling
- Zooming
- Middle
- Panning
- Right
- Confirm changes
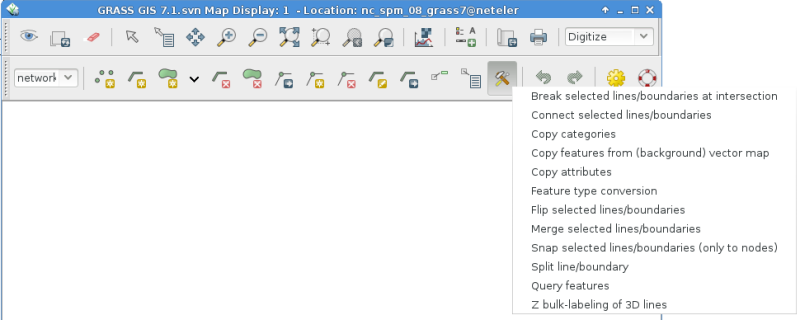
Adding new features
Point
Mouse buttons functionality:
- Left
- Add new point on given position

Line
Mouse buttons functionality:
- Left
- Add new vertex on given position
- Right
- Write out the new line with given number of vertices
- Control+Left
- Remove last added vertex from the line

Boundary
Mouse buttons functionality:
- Left
- Add new vertex on given position
- Right
- Write out the new boundary with given number of vertices
- Control+Left
- Remove last added vertex from the boundary

Centroid
Mouse buttons functionality:
- Left
- Add new centroid on given position

Area
This functionality combines adding new boundary without category and optionally centroid(s) with category defining new area(s). If the newly added boundary defines an area or two areas on the left and right from the boundary it will also add new centroid(s) which define the newly created area(s).
Mouse buttons functionality:
- Left
- Add new vertex on given position
- Right
- Write out the new boundary with given number of vertices
- Control+Left
- Remove last added vertex from the boundary

Modifying linear features
This functionality covers linear features (lines and boundaries).
Vertex
Add
Add new vertex to the linear feature (line or boundary). This operation won't change the shape of the selected feature.
Mouse buttons functionality:
- Left
- Place new vertex (in given select threshold)
- Right
- Confirm addition
- Control+Left
- Cancel action (do not add new vertex)
 |
 |
Remove
Remove selected vertex from the linear feature (line or boundary). This operation will change the shape of the selected feature.
Mouse buttons functionality:
- Left
- Select vertex to be removed (in given select threshold)
- Right
- Confirm removal
- Control+Left
- Cancel action (do not remove vertex)
 |
 |
Move
Move selected vertex of the linear feature (line or boundary). This operation will change the shape of the selected feature.
Mouse buttons functionality:
- Left
- Select vertex to be moved (in given select threshold)
- Right
- Confirm new position of the vertex
- Control+Left
- Cancel action (do not move vertex)
 |
 |
Split
Split linear feature (line or boundary) on given position. The results are two linear features with the same category(ies) as the original feature.
Mouse buttons functionality:
- Left
- Select position on the linear feature (in given select threshold)
- Right
- Confirm action
- Control+Left
- Cancel action (do not split selected feature)
 |
 |
Edit
Edit linear feature (line or boundary). Only geometry is changed, categories remain untouched.
Mouse buttons functionality:
- Left
- Select vertex where to start editing
- Add new vertex at given position
- Right
- Confirm changes, rewrite feature
- Control+Left
- Undo last added vertex
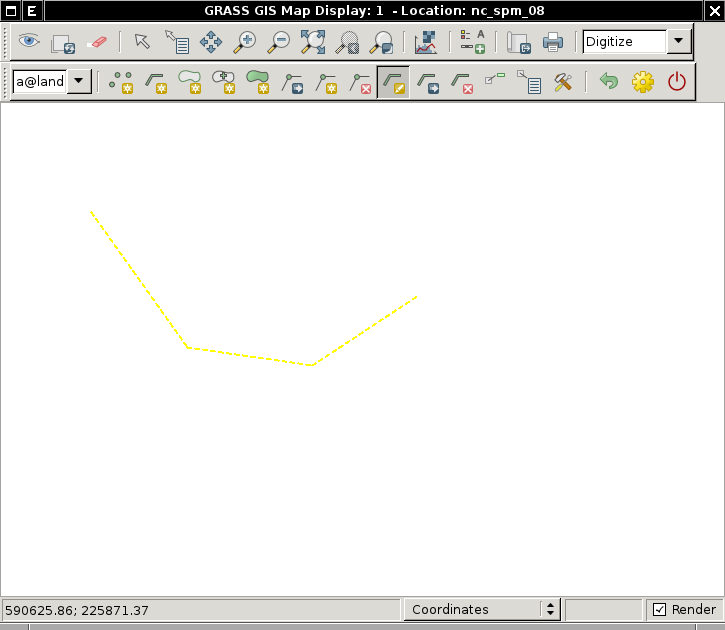 |
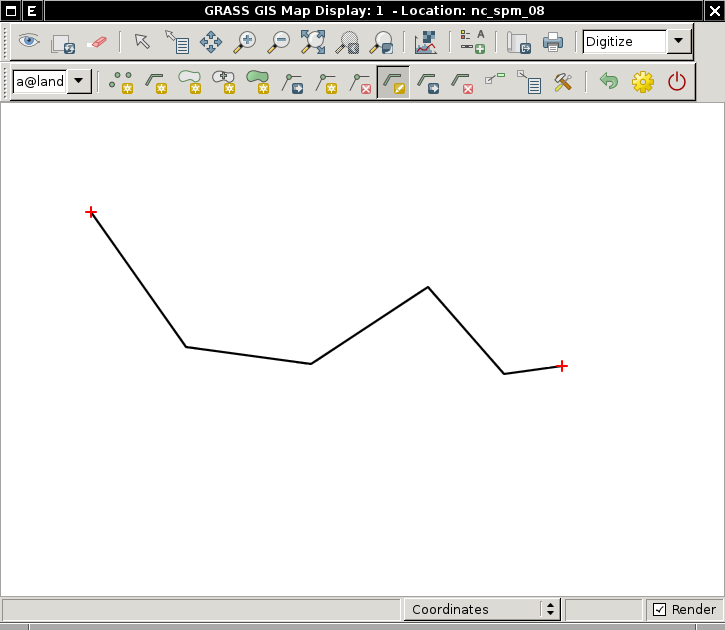 |
Moving features
Move selected feature to the new location.
Mouse buttons functionality:
- Left
- Select feature to be moved (in given select threshold)
- Right
- Confirm action (new location of the feature)
- Control+Left
- Cancel action (do not move selected feature)
 |
 |
Deleting features
Delete selected feature.
Mouse buttons functionality:
- Left
- Select feature to be deleted (in given select threshold)
- Right
- Confirm action (delete feature)
- Control+Left
- Cancel action (do not delete selected feature, unselect feature)
 |
 |
Category/Attributes management
Note: for the modification of attributes in the connected table, use the WxGUI Attribute Table Manager.
Display categories
Dialog 'Update categories' allows adding new layer/category, modifying and deleting existing layer/categories records. Modify mode is enable after clicking on the item which user wants to be modify. For deleting record(s) right click on selected item and choose from contextual menu 'Delete selected/all'.
Mouse buttons functionality:
- Left
- Select feature and show it's categories

Copy categories
@TODO
Duplicate categories
@TODO
Display attributes
Mouse buttons functionality:
- Left
- Select feature and show it's attributes
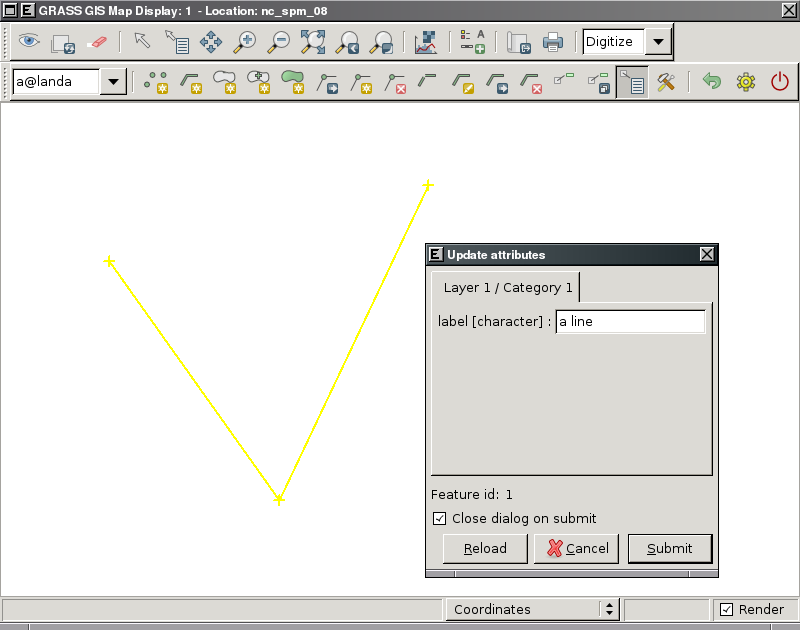
Additional tools
Copying features
@TODO
Modifying linear features
Flip
Switch direction of linear feature.
Mouse buttons functionality:
- Left
- Select feature to be flipped (in given select threshold)
- Right
- Confirm action (flip feature)
- Control+Left
- Cancel action (do not flip selected feature, unselect feature)
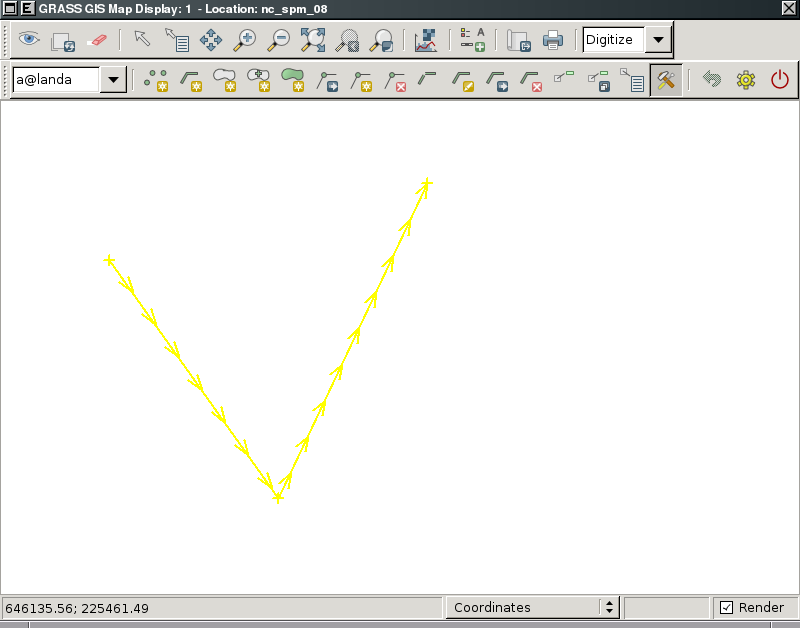 |
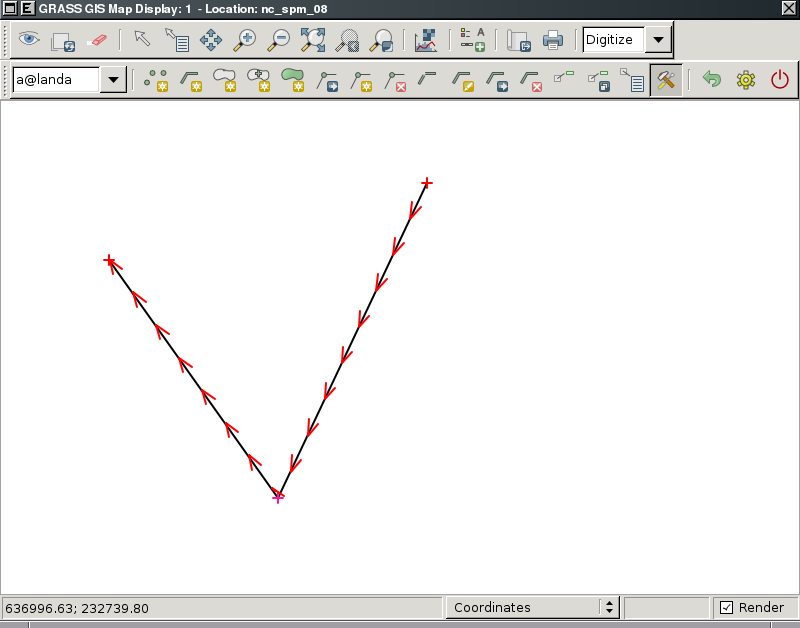 |
Merge
Merge selected linear features which are connected exactly with two nodes.
Mouse buttons functionality:
- Left
- Select features to be merge (in given select threshold)
- Right
- Confirm action (merge features)
- Control+Left
- Cancel action (do not merge selected features, unselect features)
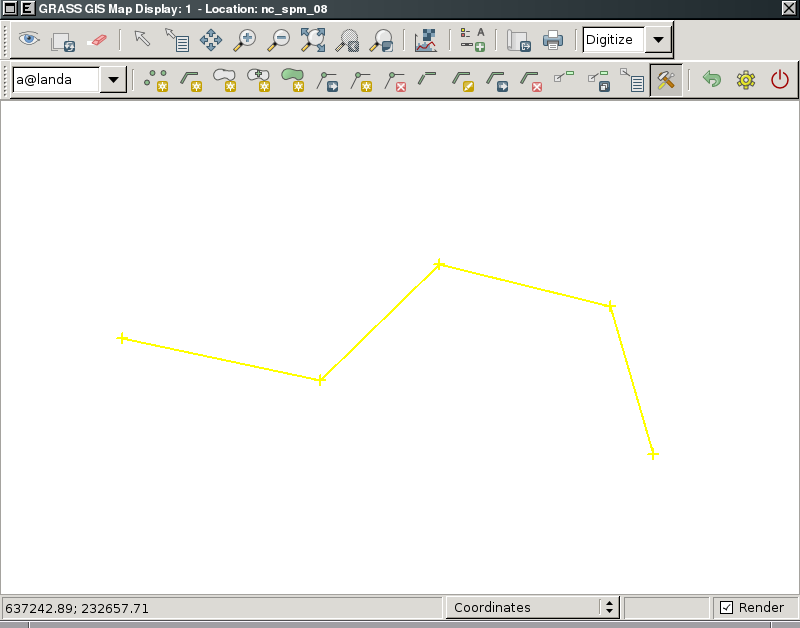 |
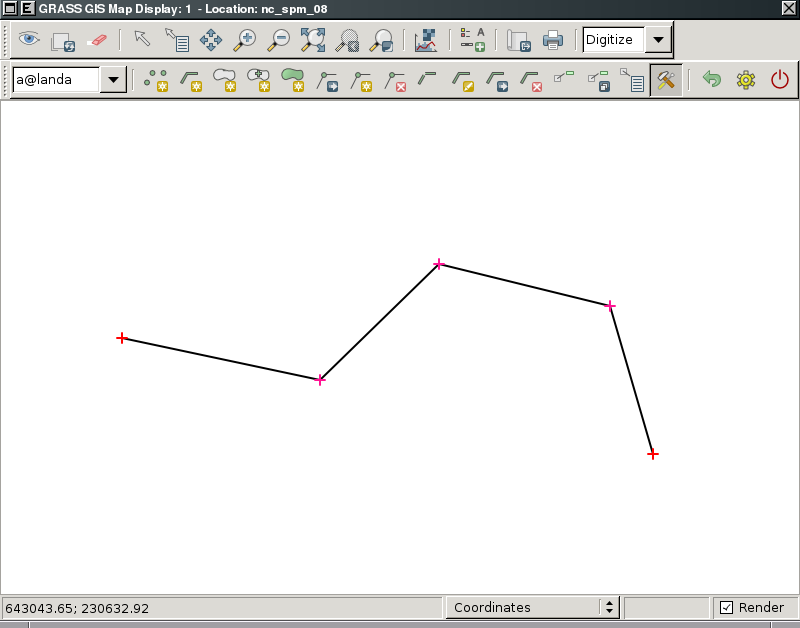 |
Break
Break selected linear features on each intersection.
Mouse buttons functionality:
- Left
- Select features to be broken (in given select threshold)
- Right
- Confirm action (break features)
- Control+Left
- Cancel action (do not break selected features, unselect features)
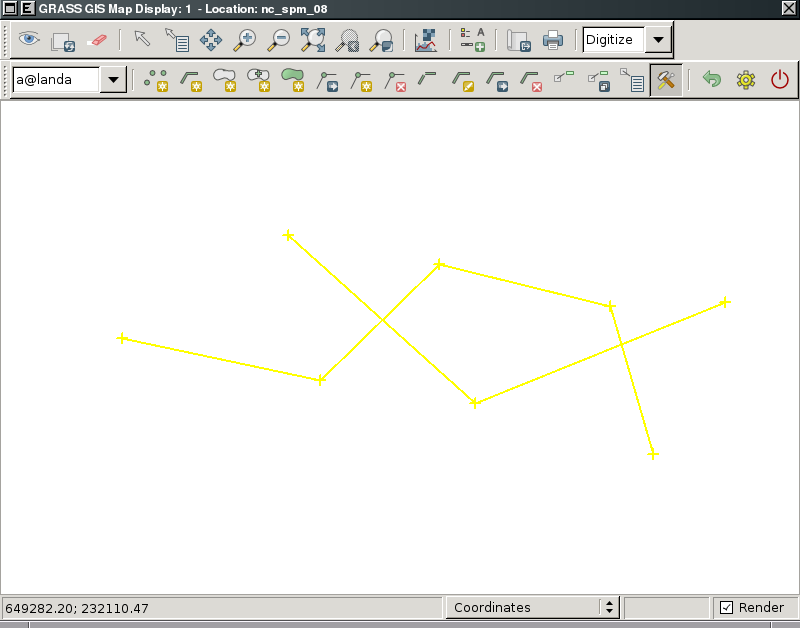 |
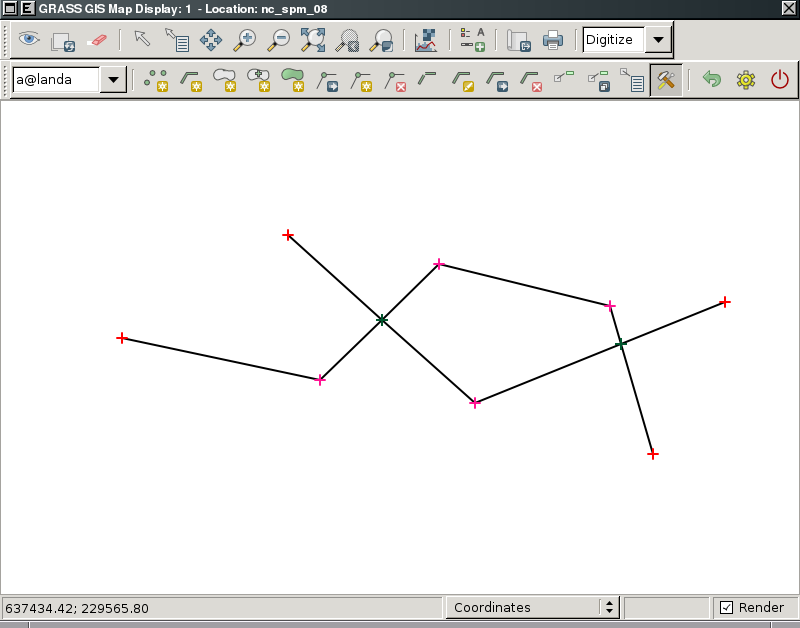 |
Snap
@TODO
Connect
Connect selected linear features and break them on each intersection.
Mouse buttons functionality:
- Left
- Select features to be connected (in given select threshold)
- Right
- Confirm action (connect features)
- Control+Left
- Cancel action (do not connect selected features, unselect features)
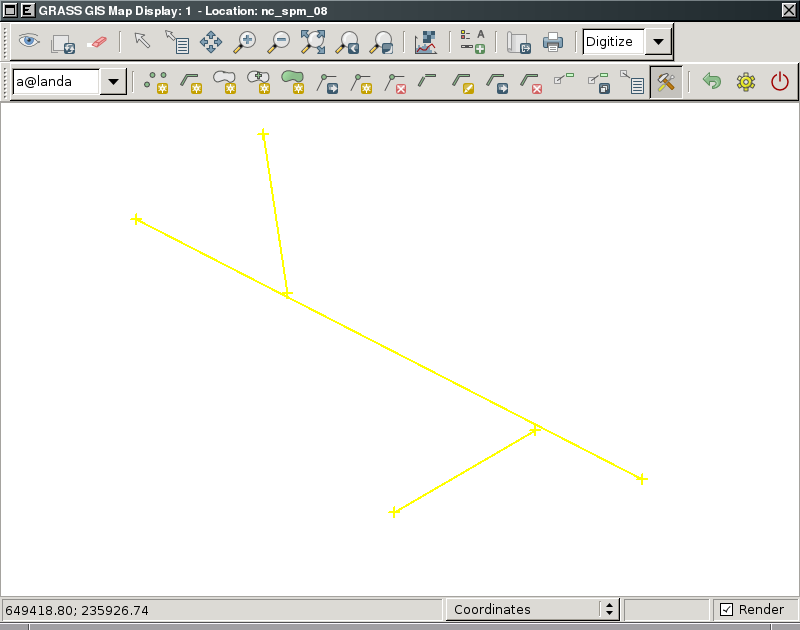 |
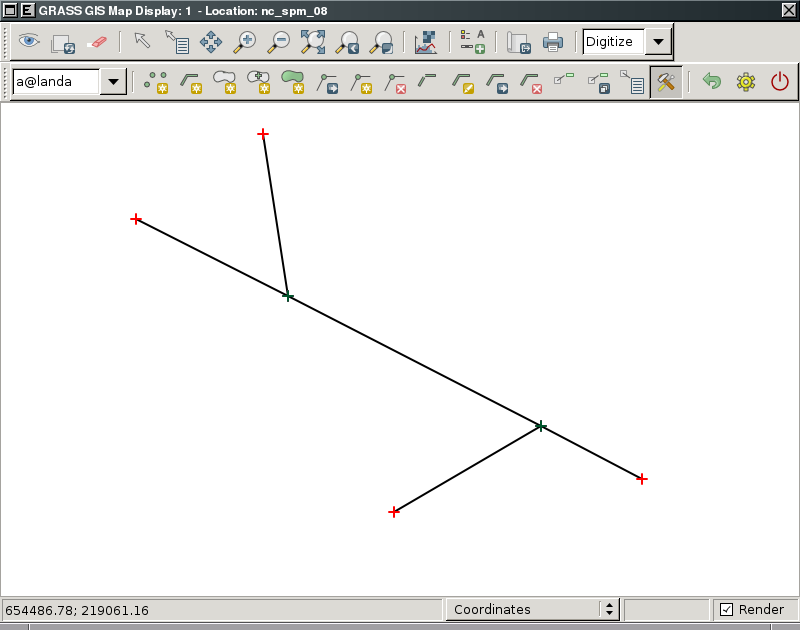 |
Z-bulk labeling
@TODO
Querying
@TODO
Converting feature type
Convert selected feature types:
- points to centroids
- lines to boundaries
- boundaries to lines
- centroids to points
Categories are kept untouched.
Mouse buttons functionality:
- Left
- Select features to be converted (in given select threshold)
- Right
- Confirm action (convert features)
- Control+Left
- Cancel action (do not convert selected features, unselect features)
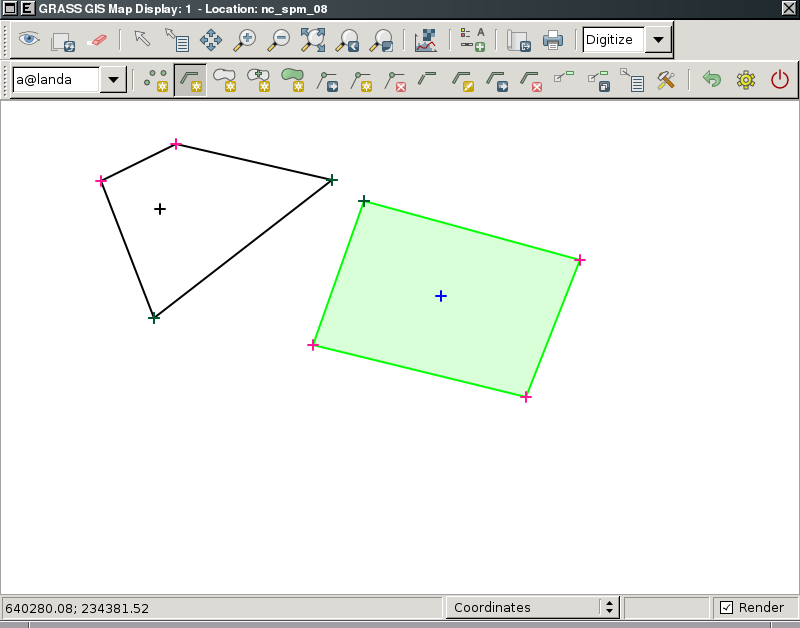 |
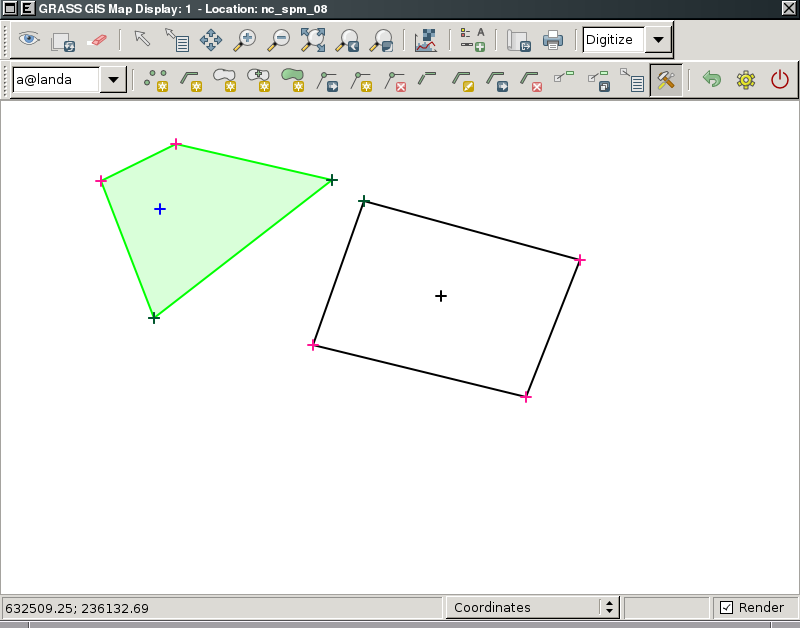 |