Import DXF: Difference between revisions
m (→Convert DXF layers to separete GRASS vector maps: wording) |
m (remove hardcoded version specific urls, use latest version) |
||
| (19 intermediate revisions by 4 users not shown) | |||
| Line 1: | Line 1: | ||
This page describes how to import file in | This page describes how to import file in {{wikipedia|AutoCAD DXF}} format into GRASS using {{cmd|v.in.dxf}}. DXF usually contains more layers. You can convert DXF file to ''multi-layer'' [[GRASS Vector Layers|GRASS vector map]] or import selected DXF layers as ''separated'' (single layer) GRASS vector maps. | ||
__TOC__ | |||
== Convert DXF layers to multi- | == Convert DXF layers to multi-layer GRASS vector map == | ||
Run from menu | Run from menu | ||
| Line 19: | Line 19: | ||
Optionally you can also import all DXF layers to single layer GRASS vector map (<code>-1</code> flag). | Optionally you can also import all DXF layers to single layer GRASS vector map (<code>-1</code> flag). | ||
== Convert DXF layers to | == Convert DXF layers to separate GRASS vector maps == | ||
Run from menu | Run from menu | ||
| Line 25: | Line 25: | ||
File -> Import vector map -> Multiple DXF layers import | File -> Import vector map -> Multiple DXF layers import | ||
[[Image:v-in-dxf-3.png|thumb|center|500px|Choose input DXF file and DXF layers to be imported. Each selected DXF layer is imported as single layer GRASS vector map.]] | |||
[[Image:v-in-dxf-3.png|thumb|Choose input DXF file and DXF layers to be imported. Each selected DXF layer is imported as single layer GRASS vector map.]] | |||
== Tips == | |||
The concepts of areas, boundaries and lines in CAD and GIS are different, before importing a drawing into a GIS try to make it clean and "GIS like". Ex: Make that two areas share the same boundary, join lines and convert to polylines, remove duplicated objects. | |||
Also import only the objects of interest, do not import text, paper layout or hatches. | |||
Separate the objects that will become lines or boundaries into different layers. | |||
If your dxf is in a local coordinate system (like old topo drawings) with shifting parameters you can use {{cmd|v.transform}} or you can put it in place with a CAD software (align) and them import into GRASS. If it already have an UTM coordinate and you want to change the reference system (datum) create the corresponding location import, change location and then use {{cmd|v.proj}}. | |||
== See also == | |||
* [[Help with 3D]] | |||
* Georeferenzing: {{cmd|v.transform}} and {{cmd|v.rectify}} | |||
[[Category:Documentation]] | |||
[[Category:FAQ]] | [[Category:FAQ]] | ||
[[Category: Import]] | |||
[[Category:wxGUI]] | [[Category:wxGUI]] | ||
[[Category: Vector]] | |||
Latest revision as of 10:28, 4 December 2018
This page describes how to import file in AutoCAD DXF format into GRASS using v.in.dxf. DXF usually contains more layers. You can convert DXF file to multi-layer GRASS vector map or import selected DXF layers as separated (single layer) GRASS vector maps.
Convert DXF layers to multi-layer GRASS vector map
Run from menu
File -> Import vector map -> DXF import
or from command-line
v.in.dxf
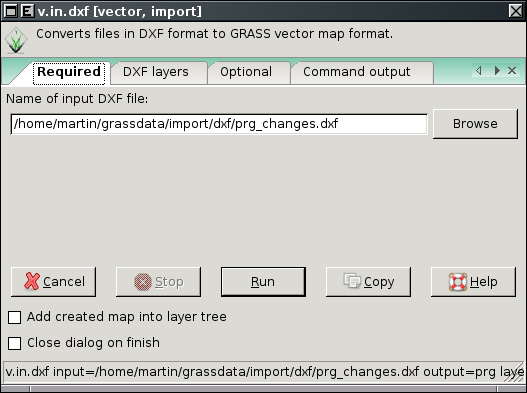 |
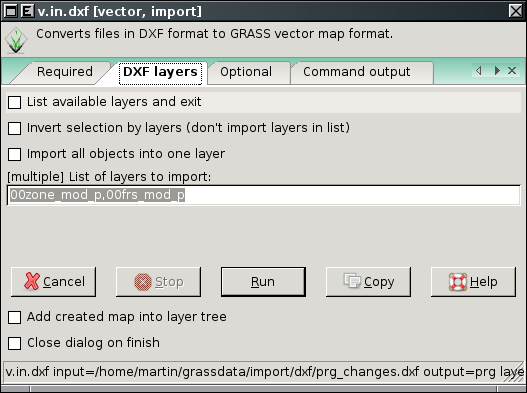 |
Optionally you can also import all DXF layers to single layer GRASS vector map (-1 flag).
Convert DXF layers to separate GRASS vector maps
Run from menu
File -> Import vector map -> Multiple DXF layers import
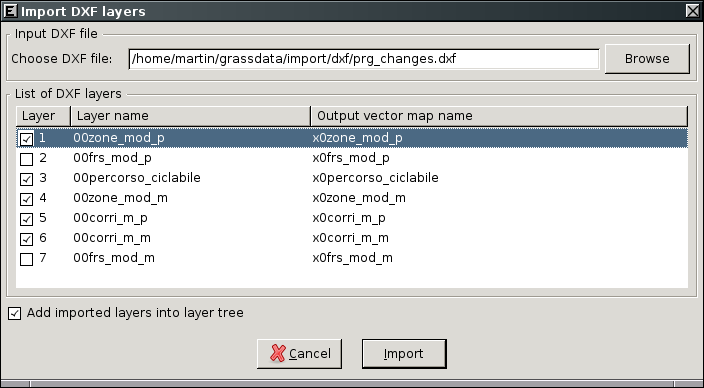
Tips
The concepts of areas, boundaries and lines in CAD and GIS are different, before importing a drawing into a GIS try to make it clean and "GIS like". Ex: Make that two areas share the same boundary, join lines and convert to polylines, remove duplicated objects.
Also import only the objects of interest, do not import text, paper layout or hatches.
Separate the objects that will become lines or boundaries into different layers.
If your dxf is in a local coordinate system (like old topo drawings) with shifting parameters you can use v.transform or you can put it in place with a CAD software (align) and them import into GRASS. If it already have an UTM coordinate and you want to change the reference system (datum) create the corresponding location import, change location and then use v.proj.
See also
- Help with 3D
- Georeferenzing: v.transform and v.rectify