WxGUI Vector Network Analysis Tool: Difference between revisions
Jump to navigation
Jump to search
(Video added) |
m (remove hardcoded version specific urls, use latest version) |
||
| (14 intermediate revisions by 3 users not shown) | |||
| Line 1: | Line 1: | ||
{{wxGUI}} | {{wxGUI}} | ||
'''Note:''' This [[wxGUI]] extension is available only in [http://grass.osgeo.org/grass7/ GRASS GIS 7]: | |||
Menu > Vector > Network Analysis > Vector Network Analysis Tool | |||
This tool has been developed within Google Summer of Code 2012, see related [[GRASS GSoC 2012 WxGUI front end for vector analysis modules|wiki page]] for details. | This tool has been developed within Google Summer of Code 2012, see related [[GRASS GSoC 2012 WxGUI front end for vector analysis modules|wiki page]] for details. | ||
[[Image:wxgui-vnet-testing.png|center|800px|thumb|Launch 'Vector network analysis' tool from Map Display Window toolbar]] | |||
[[Image:wxgui-vnet-alloc.png|center|800px|thumb|Subsets for nearest centers ({{cmd|v.net.alloc}})]] | |||
[[Image:Grass7_vector_network_tool_salesman.png|center|800px|thumb|Travelling salesman ({{cmd|v.net.salesman}})]] | |||
[[Image:Grass7_vector_network_tool_alloc.png|center|800px|thumb|Subsets for nearest centers ({{cmd|v.net.alloc}})]] | |||
[[Image:wxgui-vnet- | [[Image:wxgui-vnet-alloc.png|center|800px|thumb|Subsets for nearest centers ({{cmd|v.net.alloc}})]] | ||
== Video tutorial == | == Video tutorial == | ||
The tutorial is based on example at {{cmd|v.net.path}} manual page. | |||
Before you start work with Vector Network Analysis Tool you have to apply these commands in order | If you want to follow the tutorial on your computer download [http://grass.osgeo.org/download/data6.php SPEARFISH] data set and copy directory <tt>spearfish60</tt> into your GIS Data Directory. When launching GRASS choose location <tt>spearfish60</tt> and mapset <tt>user1</tt>. | ||
Before you start work with ''Vector Network Analysis Tool'' you have to apply these commands in order to be able to follow tutorial video: | |||
v.category in=roads out=myroads opt=add cat=1 layer=3 type=line | v.category in=roads out=myroads opt=add cat=1 layer=3 type=line | ||
v.db.addtable myroads layer=3 col="cat integer,label varchar(43)" | v.db.addtable myroads layer=3 col="cat integer,label varchar(43)" | ||
v.to.db myroads layer=3 qlayer=1 opt=query qcolumn=label columns=label | v.to.db myroads layer=3 qlayer=1 opt=query qcolumn=label columns=label | ||
Now you have created same <tt>myroads</tt> vector map as is used in the video tutorial. | Now you have created same <tt>myroads</tt> vector map as is used in the video tutorial. | ||
{{YouTube| | {{YouTube|McOrMauPc_I}} | ||
[[Category:Network Analysis]] | |||
Latest revision as of 09:58, 4 December 2018
Note: This wxGUI extension is available only in GRASS GIS 7:
Menu > Vector > Network Analysis > Vector Network Analysis Tool
This tool has been developed within Google Summer of Code 2012, see related wiki page for details.

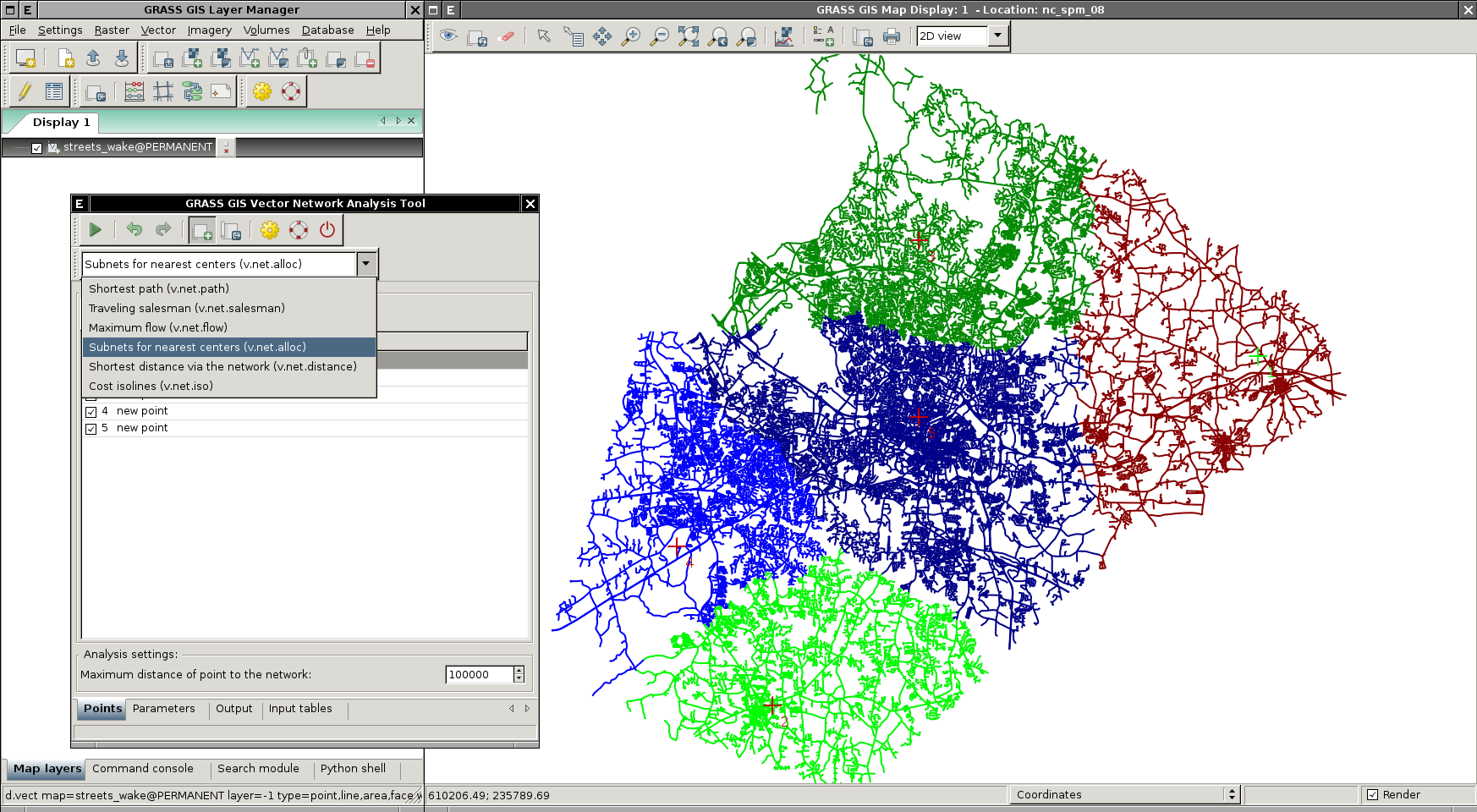
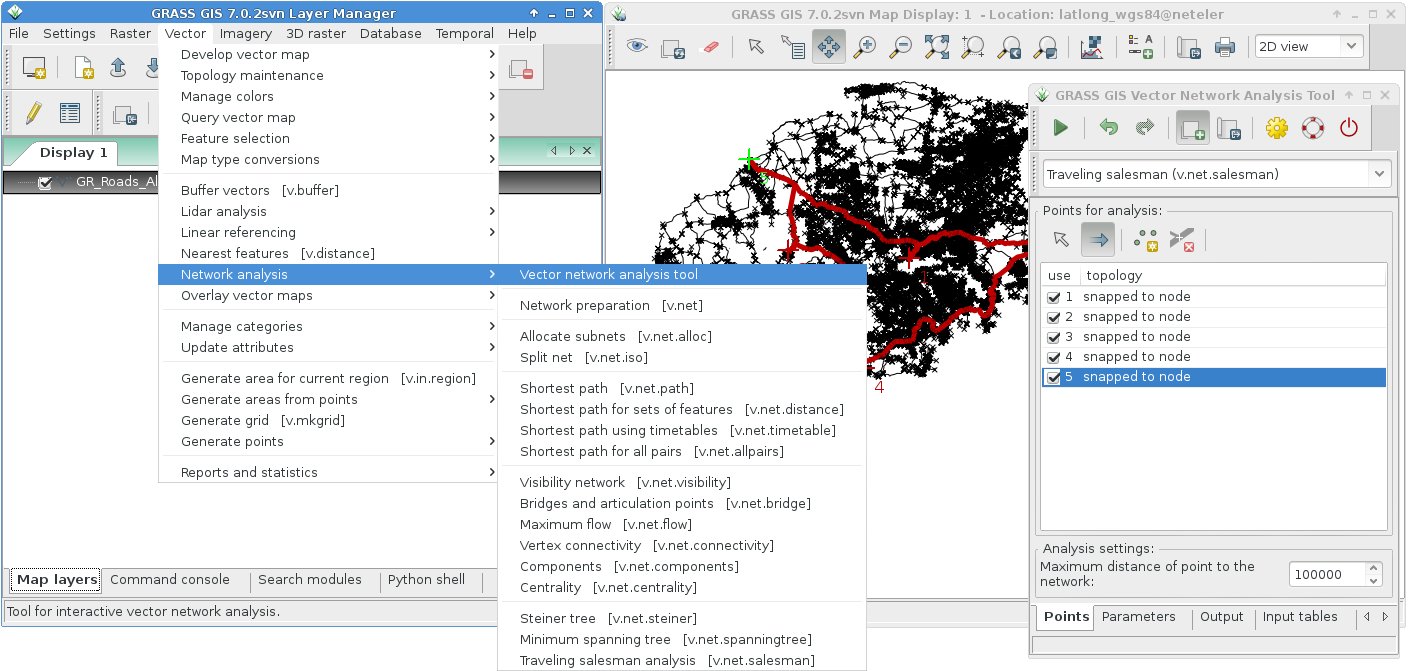
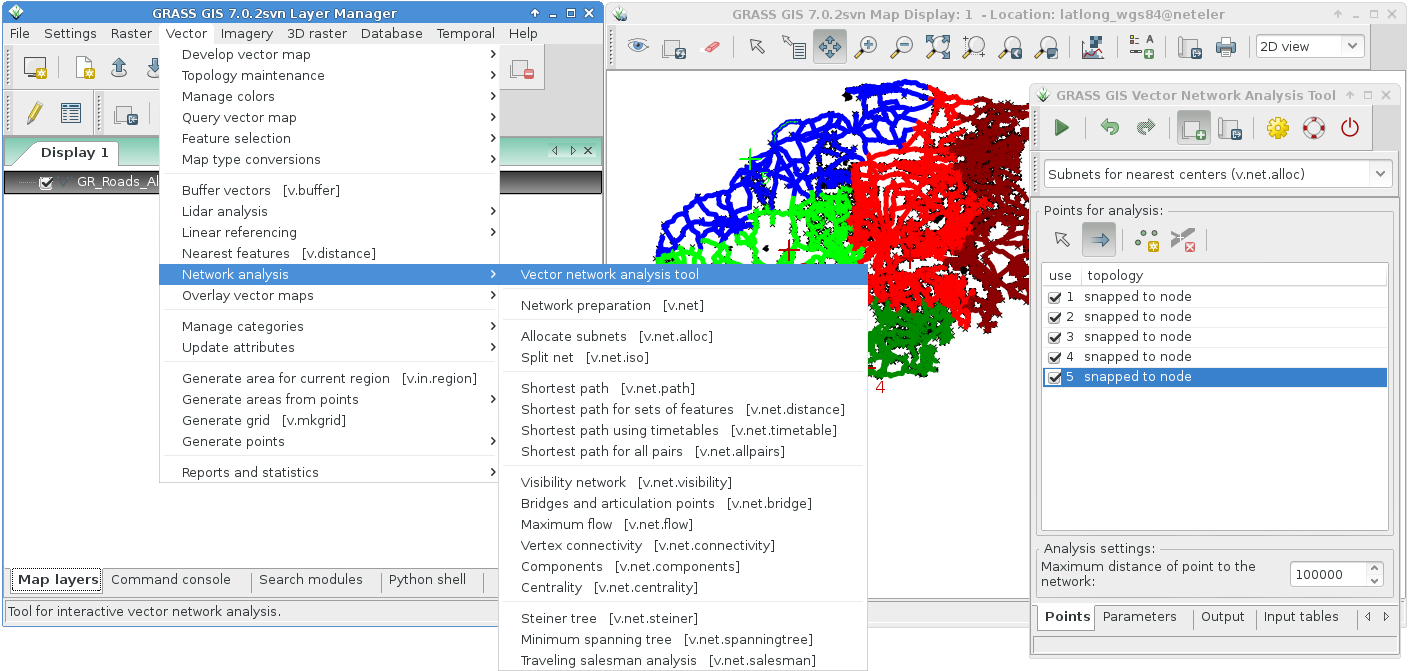
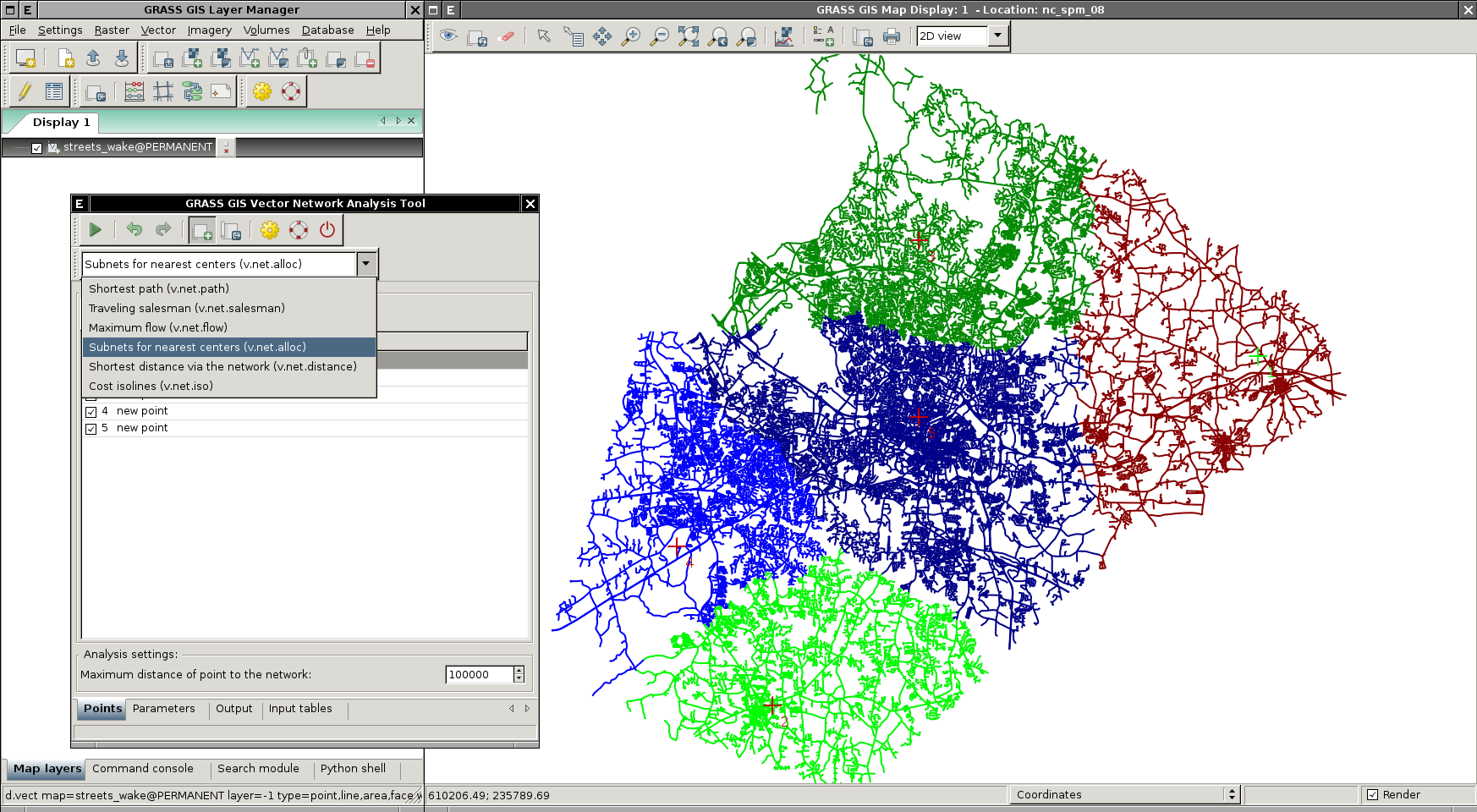
Video tutorial
The tutorial is based on example at v.net.path manual page.
If you want to follow the tutorial on your computer download SPEARFISH data set and copy directory spearfish60 into your GIS Data Directory. When launching GRASS choose location spearfish60 and mapset user1.
Before you start work with Vector Network Analysis Tool you have to apply these commands in order to be able to follow tutorial video:
v.category in=roads out=myroads opt=add cat=1 layer=3 type=line v.db.addtable myroads layer=3 col="cat integer,label varchar(43)" v.to.db myroads layer=3 qlayer=1 opt=query qcolumn=label columns=label
Now you have created same myroads vector map as is used in the video tutorial.