GRASS and Paraview: Difference between revisions
(added https://pyvista.org/) |
|||
| (One intermediate revision by one other user not shown) | |||
| Line 2: | Line 2: | ||
Download Paraview at http://www.paraview.org (available for Linux, MacOSX and MS-Windows) ([http://www.paraview.org/paraview/project/imagegallery.php screenshot gallery]) | Download Paraview at http://www.paraview.org (available for Linux, MacOSX and MS-Windows) ([http://www.paraview.org/paraview/project/imagegallery.php screenshot gallery]) | ||
* See also the [[GRASS and VTK]] wiki page. | |||
== 2D/3D Raster/voxel export == | == 2D/3D Raster/voxel export == | ||
| Line 58: | Line 60: | ||
* see [[Stereo anaglyphs]] | * see [[Stereo anaglyphs]] | ||
= See also = | |||
* https://pyvista.org/ | |||
[[Category: Visualization]] | [[Category: Visualization]] | ||
Latest revision as of 13:20, 15 January 2025
3D visualization of GRASS data with Paraview
Download Paraview at http://www.paraview.org (available for Linux, MacOSX and MS-Windows) (screenshot gallery)
- See also the GRASS and VTK wiki page.
2D/3D Raster/voxel export
GRASS GIS is one of the few GIS with volume data support. Here data are stored as a 3D raster with a unit volume called a voxel (volume pixel). Voxels are designed to support for example representations of trivariate continuous fields. The latest version of GRASS7 supports space time voxel cubes that have time as the third dimension.
- 2D raster maps: r.out.vtk
- 3D raster (voxel) maps: r3.out.vtk
- Raster color table export: r.colors.out_vtk
- 3D raster (voxel) and space time voxel maps as netCDF: r3.out.netcdf
2D/3D Vector export
- 2D/3D vector maps: v.out.vtk
Visualization
Start Paraview, load VTK data, and choose the correct readers : for example "Legacy VTK file"....it is fairly intuitive to use. In the Properties section click the Apply button, next in the Display section set "Surface" in Representation menu, and set the name of the file that you had load on the Color menu. Then with Edit menu you can set the color scale. In Paraview you have many filtes to process the data. A useful filter is "Cell data to point data". In the "Filters" drop-down menu you can find it in the "Alphabetical" list. (don't hesitate to expand this part)
paraview --data=/tmp/threelayer.vtk
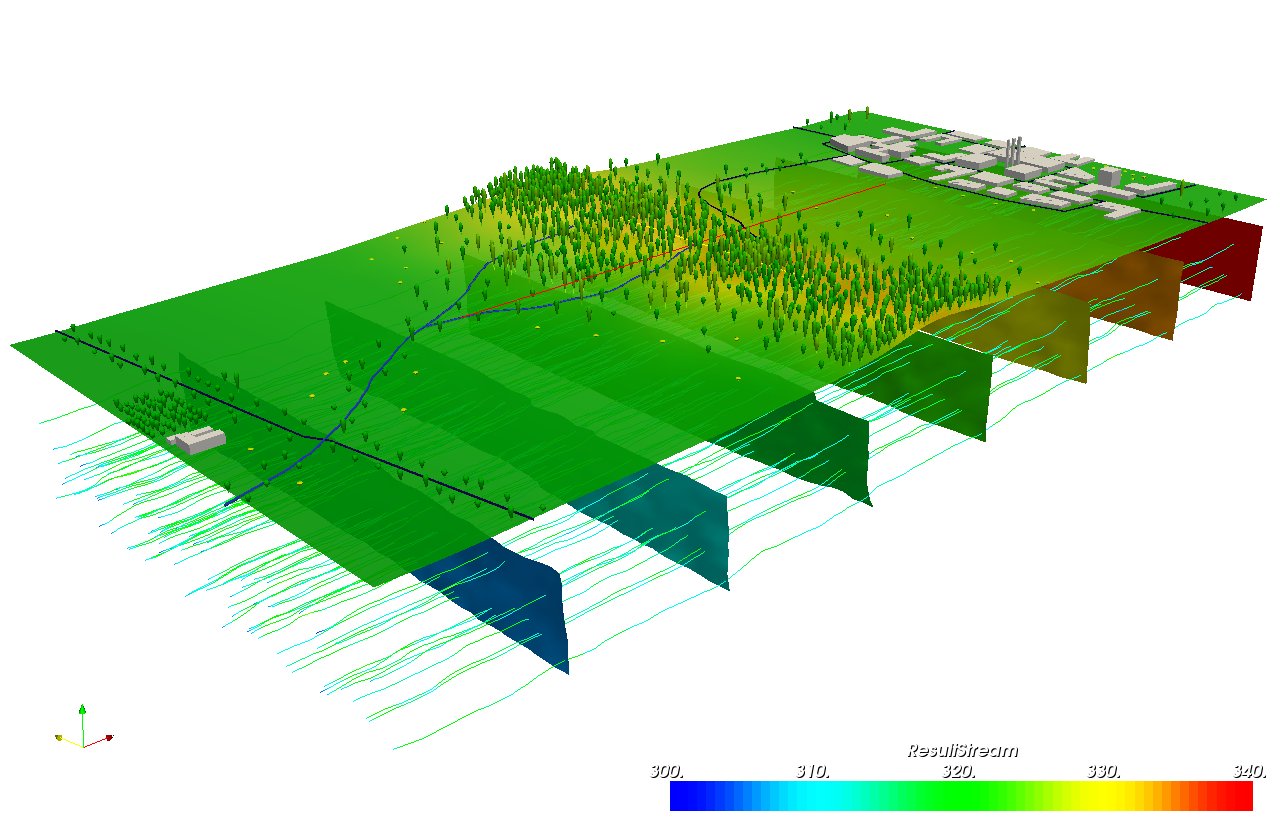
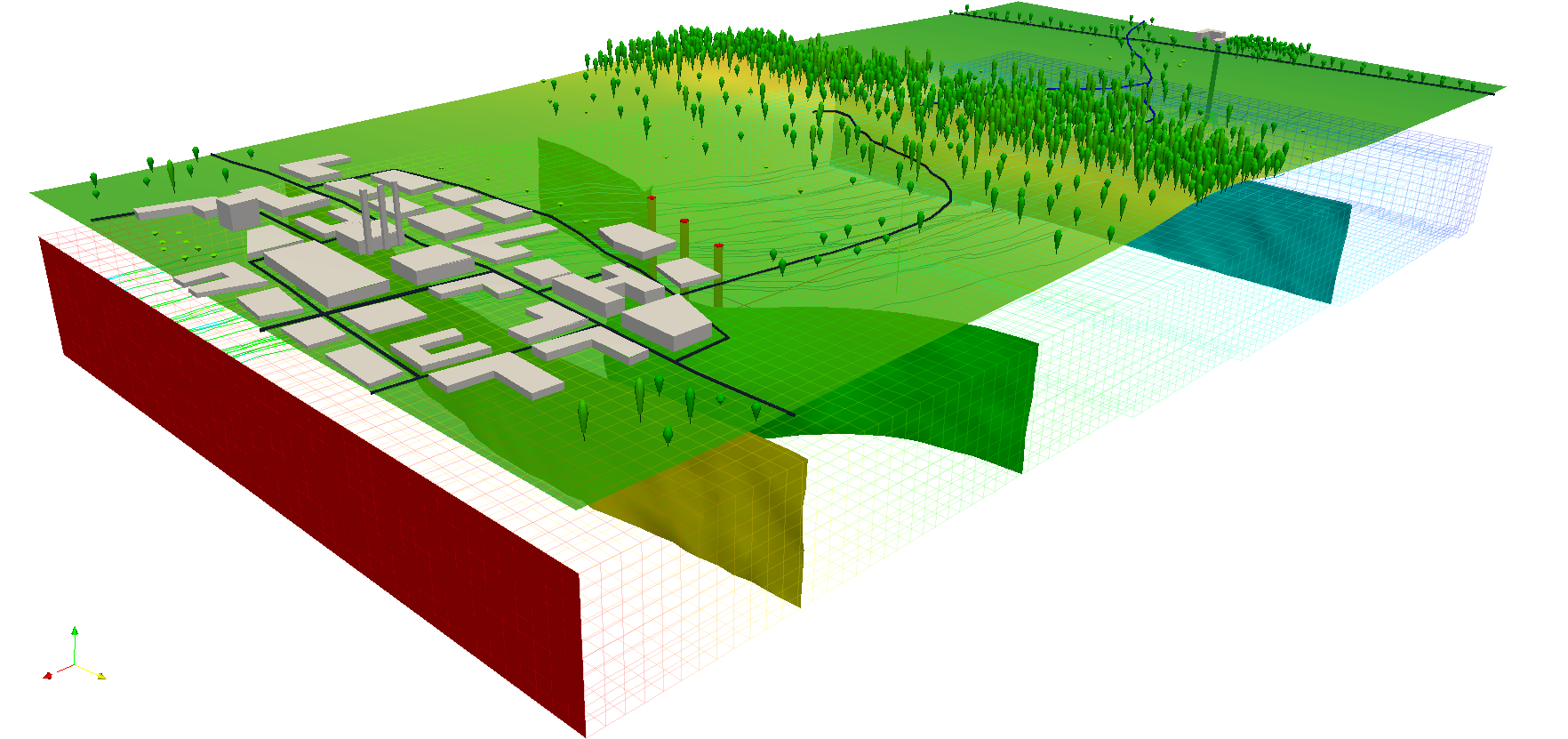
RGB visualization
Data export with r.out.vtk:
r.out.vtk input=dsm_s_michele elevation=dsm_s_michele \
rgbmaps=ofd_s_michele.red,ofd_s_michele.green,ofd_s_michele.blue \
out=s_michele_color.vtk
Load into Paraview:
paraview --data=s_michele_color.vtk
- In Paraview, click "Apply"
- Select the "Display" tab and choose "Color by" to switch from input scalars to rgb scalars
- Disable the "Map Scalars" check button in the display tab to avoid the use of a lookup table
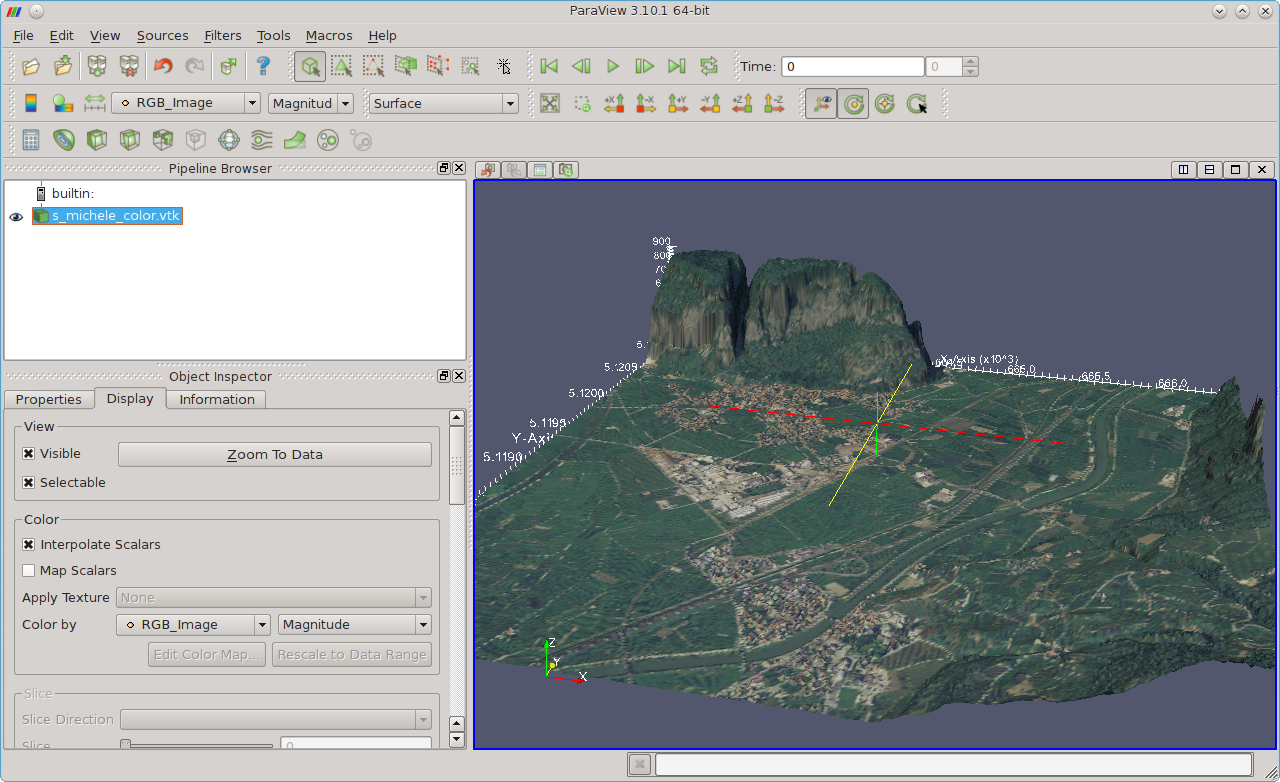
Shown as stereo anaglyphs
paraview --stereo --data=s_michele_color.vtk
- In Paraview, click "Apply"
- Select the "Display" tab and choose "Color by" to switch from input scalars to rgb scalars
- Disable the "Map Scalars" check button in the display tab to avoid the use of a lookup table
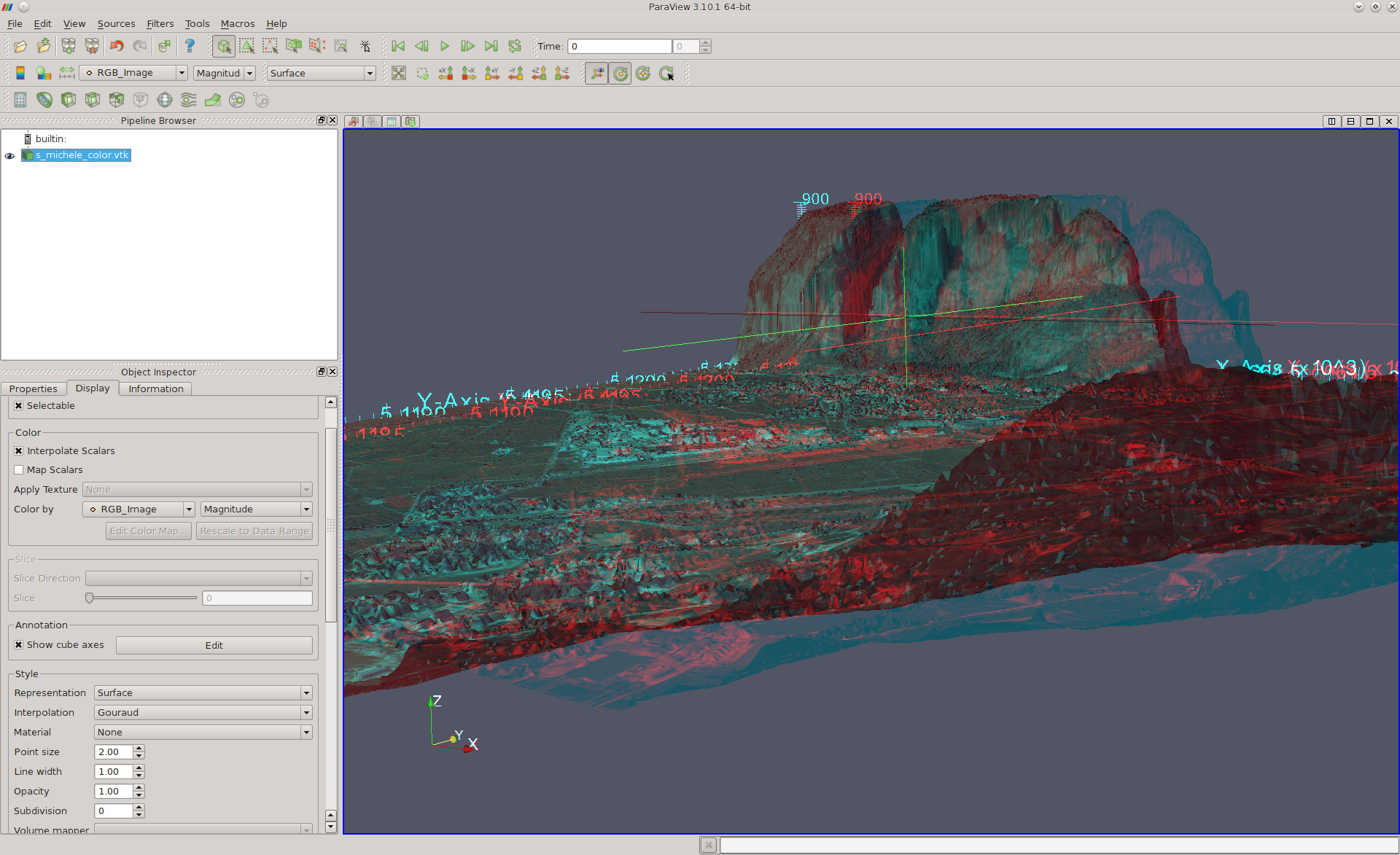
Creating Stereo anaglyphs
- see Stereo anaglyphs