WxGUI Interactive Scatter Plot Tool: Difference between revisions
No edit summary |
m (remove hardcoded version specific urls, use latest version) |
||
| (3 intermediate revisions by one other user not shown) | |||
| Line 1: | Line 1: | ||
{{wxGUI}} | {{wxGUI}} | ||
'''Note:''' This [[wxGUI]] extension is available only in GRASS 7. | '''Note:''' This [[wxGUI]] extension is available only in GRASS 7. | ||
This tool has been developed within Google Summer of Code 2013, see related [[GRASS GSoC 2013 GRASS GIS Interactive Scatter Plot Tool|wiki page]] for details. | This tool has been developed within Google Summer of Code 2013, see related [[GRASS GSoC 2013 GRASS GIS Interactive Scatter Plot Tool|wiki page]] for details. | ||
| Line 22: | Line 22: | ||
If editing mode is activated (the green polygon tool in toolbar), the areas which were selected in the scatter plots are highlighted. In the image you can see this area for scatter plot of bands B_6 B_7 inside the ellipse. Opacity and color of the selected area can be set in settings. The area corresponds to the active class (in this case clouds). Selected areas are subset of areas, which belongs to the category. | If editing mode is activated (the green polygon tool in toolbar), the areas which were selected in the scatter plots are highlighted. In the image you can see this area for scatter plot of bands B_6 B_7 inside the ellipse. Opacity and color of the selected area can be set in settings. The area corresponds to the active class (in this case clouds). Selected areas are subset of areas, which belongs to the category. | ||
In the editing mode it is possible to select certain area by the polygon, which can be created and edited by tools in editing toolbar. After | In the editing mode it is possible to select certain area by the polygon, which can be created and edited by tools in editing toolbar. After polygon is created, we can include or exclude it into active category by clicking on the first (plus) respectively second (minus) tool in the editing toolbar. In mapwindow corresponding pixels are shown by the class raster representing selected areas in scatter plots. In this case we can see clouds class raster (blue), forest class raster (green) and water class raster (red). | ||
== Video tutorial == | == Video tutorial == | ||
The tutorial shows quick classification of clouds, forest and water using this tool. Analyzed rasters are from landsat satellite. In analyzed imagery group there was included 8 bit bands 1-7 and first two rasters from {{cmd | The tutorial shows quick classification of clouds, forest and water using this tool. Analyzed rasters are from landsat satellite. In analyzed imagery group there was included 8 bit bands 1-7 and first two rasters from {{cmd|i.pca}} module which was applied on the bands. There are open scatter plot for all landsat bands combinations (total 21) and one scatter plot showing the pca bands (the first one). Region was set to full resolution of the data which has 7221 rows and 8211 columns. | ||
{{YouTube|umNLISWzTlk}} | {{YouTube|umNLISWzTlk}} | ||
Latest revision as of 10:07, 4 December 2018
Note: This wxGUI extension is available only in GRASS 7.
This tool has been developed within Google Summer of Code 2013, see related wiki page for details.
Interactive Scatter Plot Tool is available in GRASS 7 from wxGUI Supervised Classification Tool Plots panel (see the screenshot image) or from mapwindow toolbar
(Analyze map → Interactive Scatter Plot Tool).
The Tool Description
This image describes the tool controls layout:
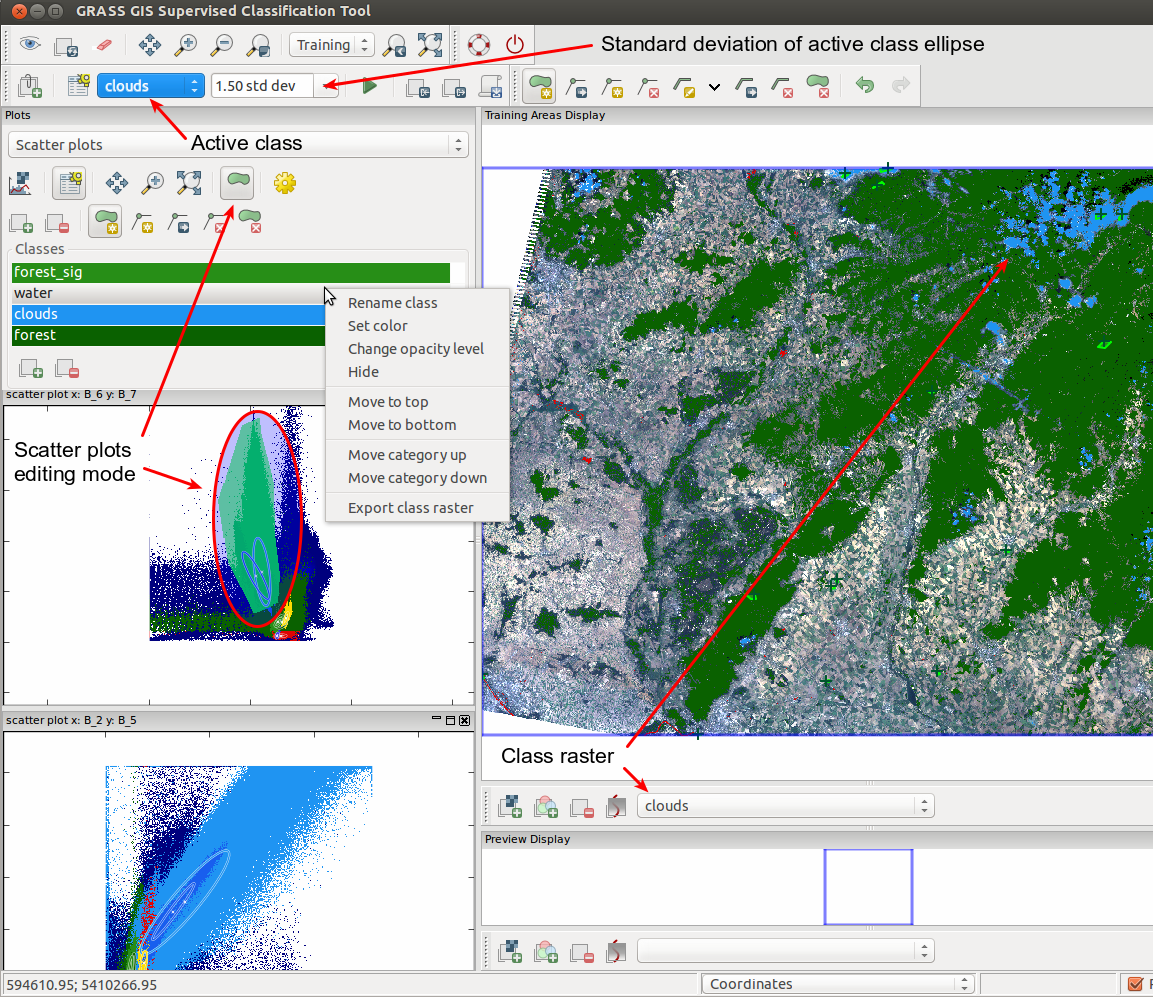 |
Editing mode
If editing mode is activated (the green polygon tool in toolbar), the areas which were selected in the scatter plots are highlighted. In the image you can see this area for scatter plot of bands B_6 B_7 inside the ellipse. Opacity and color of the selected area can be set in settings. The area corresponds to the active class (in this case clouds). Selected areas are subset of areas, which belongs to the category.
In the editing mode it is possible to select certain area by the polygon, which can be created and edited by tools in editing toolbar. After polygon is created, we can include or exclude it into active category by clicking on the first (plus) respectively second (minus) tool in the editing toolbar. In mapwindow corresponding pixels are shown by the class raster representing selected areas in scatter plots. In this case we can see clouds class raster (blue), forest class raster (green) and water class raster (red).
Video tutorial
The tutorial shows quick classification of clouds, forest and water using this tool. Analyzed rasters are from landsat satellite. In analyzed imagery group there was included 8 bit bands 1-7 and first two rasters from i.pca module which was applied on the bands. There are open scatter plot for all landsat bands combinations (total 21) and one scatter plot showing the pca bands (the first one). Region was set to full resolution of the data which has 7221 rows and 8211 columns.